Updating the firmware is essential for maintaining the reliability, security, and performance of your XBee 3 BLU. It ensures the device runs the latest software, which may include bug fixes, performance improvements, and new features.
| You should update the firmware when new versions are released, especially if they address security vulnerabilities or add relevant functionalities. |
Depending on your use case or status in the development cycle, you can update the firmware of your XBee 3 BLU device with either of the following approaches:
-
Serially:
-
Wirelessly:
Using XBee Studio
XBee Studio allows you to update the firmware of any XBee device connected to your PC via the serial interface.
It is recommended to use XBee Studio to update the firmware of your device individually through the serial interface during the early stages of development. For example, this may be necessary if you purchase a module and discover a newer firmware version is available upon connection.
To update the firmware of your XBee 3 BLU serially using XBee Studio:
-
Connect your device to a PC where XBee Studio is installed.
This section assumes that you know how to connect the XBee 3 BLU device to a PC. For more information on how to connect an XBee device to a PC, see the Step 2 - Set up the hardware page from the getting started section. -
Open XBee Studio.
-
Wait for your device to be discovered.
A module that’s never been configured should be discovered automatically, but if you have problems discovering your local device, see the Device discovery tools section of XBee Studio User Guide to learn how to do it manually. -
Click on the device. The Dashboard page appears. It contains the device information, connection interface and a list of quick actions.
-
Click the Firmware Update item in the sidebar of the tab. It is located within the Configuration section.
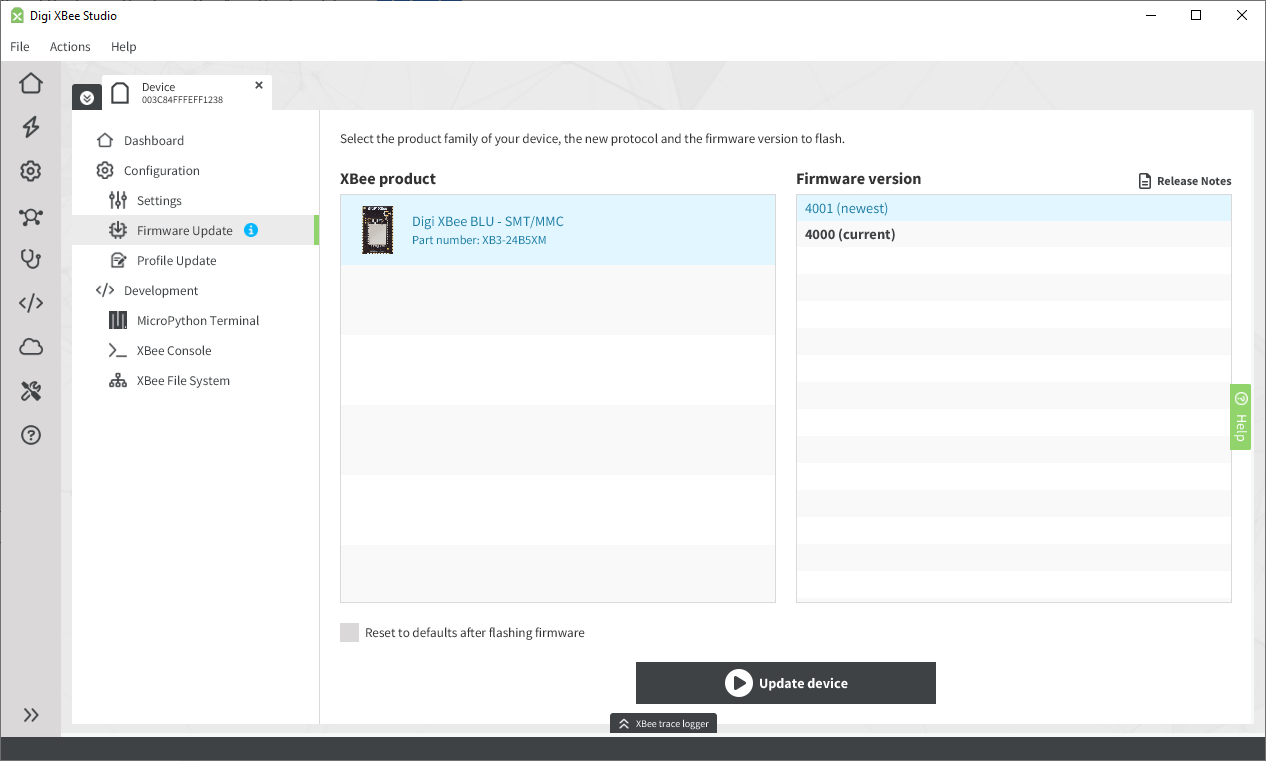
-
As seen in the above image, you can see all the available firmware versions for your device. Select the version to which you want to update.
-
To trigger an update, click the Update device gray button located at the bottom of the page.
-
The contents of the page change to display the update process information
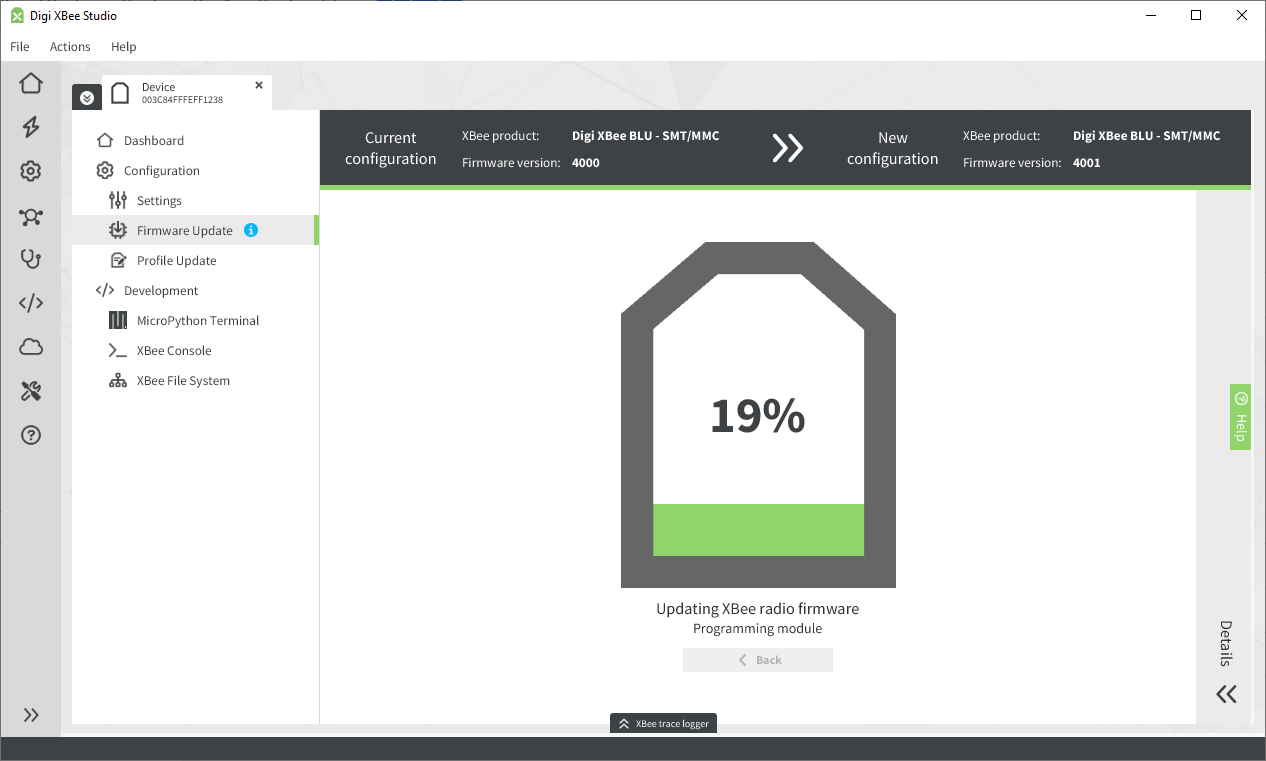
-
When the process finishes, your device will automatically run the new firmware.
| See the Firmware update section of the XBee Studio User Guide for more information. |
Using XBee Mobile app
XBee Mobile app, as well as XBee Studio, allows you to update the firmware of a device, but it does so wirelessly via Bluetooth.
This approach is particularly useful in the later stages of a product’s lifecycle. For example, if your device has been deployed for a while and a new firmware version with security fixes becomes available, you can use your phone to upgrade the firmware over Bluetooth instead of bringing a laptop.
Follow the next steps in order to update the firmware of your XBee 3 BLU wirelessly using XBee Mobile app:
-
Connect your device to a PC where XBee Studio is installed.
This section assumes that you know how to connect the XBee 3 BLU device to a PC. For more information on how to connect an XBee device to a PC, see the Step 2 - Set up the hardware page from the getting started section. -
Open XBee Studio.
-
Wait for your device to be discovered.
A module that’s never been configured should be discovered automatically, but if you have problems discovering your local device, see the Device discovery tools section of XBee Studio User Guide to learn how to do it manually. -
Click on the device. The Dashboard page appears. It contains the device information, connection interface and a list of quick actions.
BLE can be enabled either through Quick Actions, which simplify the configuration process (only valid for the supported actions), or manually through the Settings view. -
Go to the Settings page of your device and:
-
Set the Bluetooth Identifier (
BI) setting toXBee_BLU_1. -
Set the Bluetooth Enable (
BT) setting toEnabled [1]. -
Configure the authentication to communicate with your device by clicking the Configure button on the Bluetooth Authentication setting. Type a new password in the Password field of the Basic configuration section in the popup.
Memorize this password because you will use with the mobile application. You can change the password at any time following the above process. -
Click the Write settings button on the top toolbar and wait for the settings to be written to the device.
-
-
In the Quick Actions section of the Dashboard page of your device click the Bluetooth Configuration quick action.
-
Set the Enable Bluetooth Low Energy interface checkbox to enabled.
-
Enter a value of your choice in the Identifier field.
In order to use the XBee Mobile app, you should start the Identifier value with the word XBee. If you don’t want to, remember to disable the filter in the app when you use it for the first time. -
Enter a value of your choice in the Password field.
Memorize this password because you will use with the mobile application. You can change the password at any time following the above process. -
Click the Apply button and wait for the settings to be written to the device.
-
-
-
Open the XBee Mobile app. (Make sure Bluetooth is enabled on the phone or tablet.)
-
Wait for your device to be discovered and select it once it appears in the list.
-
Introduce the Bluetooth authentication password of your device.
-
In the device main page, tap on the Update firmware utility.
-
In the Update firmware page, select the firmware version you want your device to update to.
-
Depending on the hardware of your device, you may need to specify the product the firmware version is associated to. In such case, select the corresponding product.
-
Then, select the target firmware version.
-
-
Finally, tap on the Start Update button. This will trigger the firmware update process.
Firmware update processes can be time-consuming, especially when performed over Bluetooth. For this reason, make sure not to close the app while this process is running.
| See the Update device firmware section of the XBee Mobile app User Guide for more information. |



