Configuring a XBee 3 BLU for a specific use case typically requires adjusting multiple settings to achieve the desired behavior. However, the use cases for XBee 3 BLU devices are generally well-defined, with configurations often being repetitive or similar across different scenarios. This predictability allows for the automation of these configurations, streamlining the setup process.
To facilitate this, XBee Studio offers a feature called Quick Setup, which allows you to quickly apply pre-defined configurations, or setups, to one or more XBee devices through the serial interface. These setups range from getting started processes or simple configurations to more elaborate solutions that include MicroPython applications and other components.
Use cases of this feature include:
-
Initial device configuration: Quick Setup helps when setting up multiple modules for the first time, allowing you to configure devices consistently or differently to complement your solution. It’s ideal for new users or those wanting to avoid manual setup of multiple parameters.
-
Switching between use cases: During development, your application needs might change. Quick Setup lets you quickly adjust device configurations without manually changing each setting, making it easy to adapt to new requirements.
To configure a quick setup into your XBee 3 BLU device using XBee Studio:
-
Connect your device to a PC where XBee Studio is installed.
This section assumes that you know how to connect the XBee 3 BLU device to a PC. For more information on how to connect an XBee device to a PC, see the Step 2 - Set up the hardware page from the getting started section. -
Open XBee Studio.
-
Wait for your device to be discovered.
A module that’s never been configured should be discovered automatically, but if you have problems discovering your local device, see the Device discovery tools section of XBee Studio User Guide to learn how to do it manually. -
Click the Quick Setup element on the general sidebar.
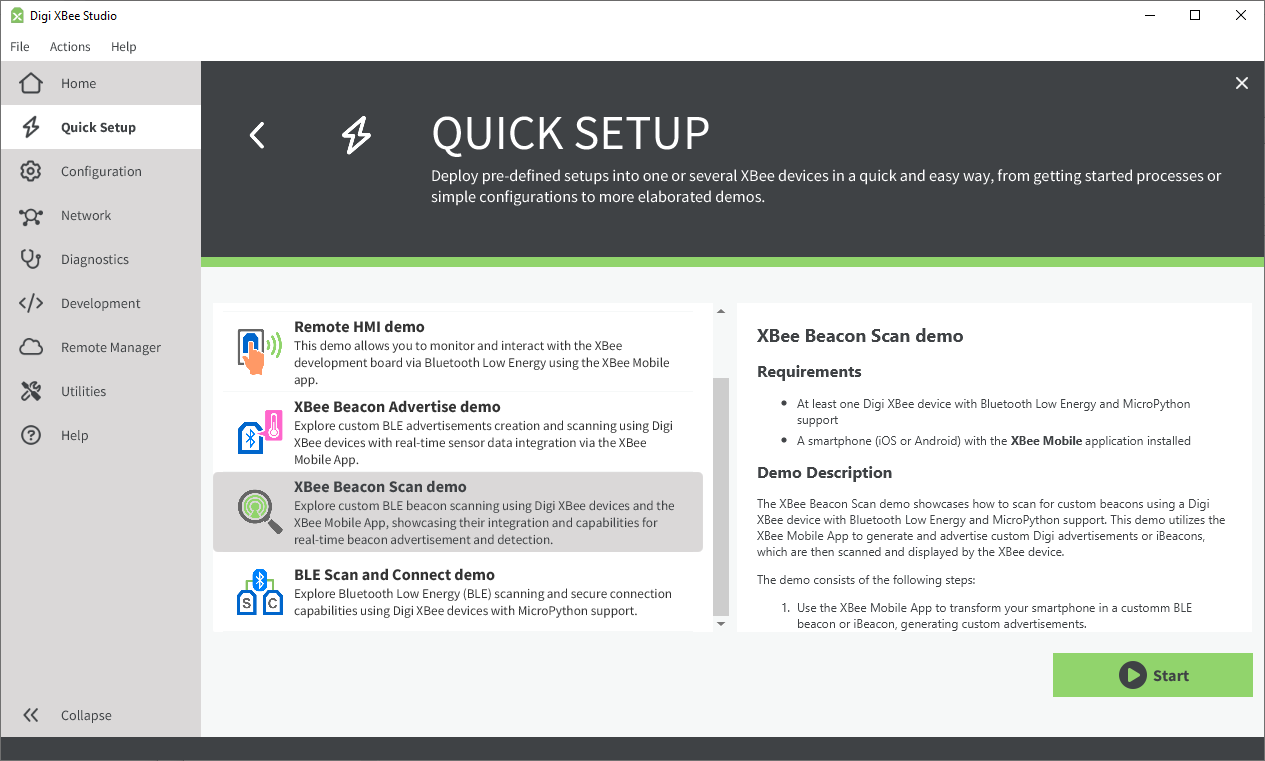
-
Inspect the list of available setups for your XBee 3 BLU. When you select an item, a pane appear on the right with a more detailed description of the setup.
-
Click the XBee Beacon Scan demo setup.
This setup can apply to multiple devices, but for simplicity, only one will be used in this example. Also, you need to have the XBee Mobile app installed on your smartphone or tablet. -
Click the Start button to define custom configurations for the devices to program. A new tab opens with the steps to apply this quick setup.
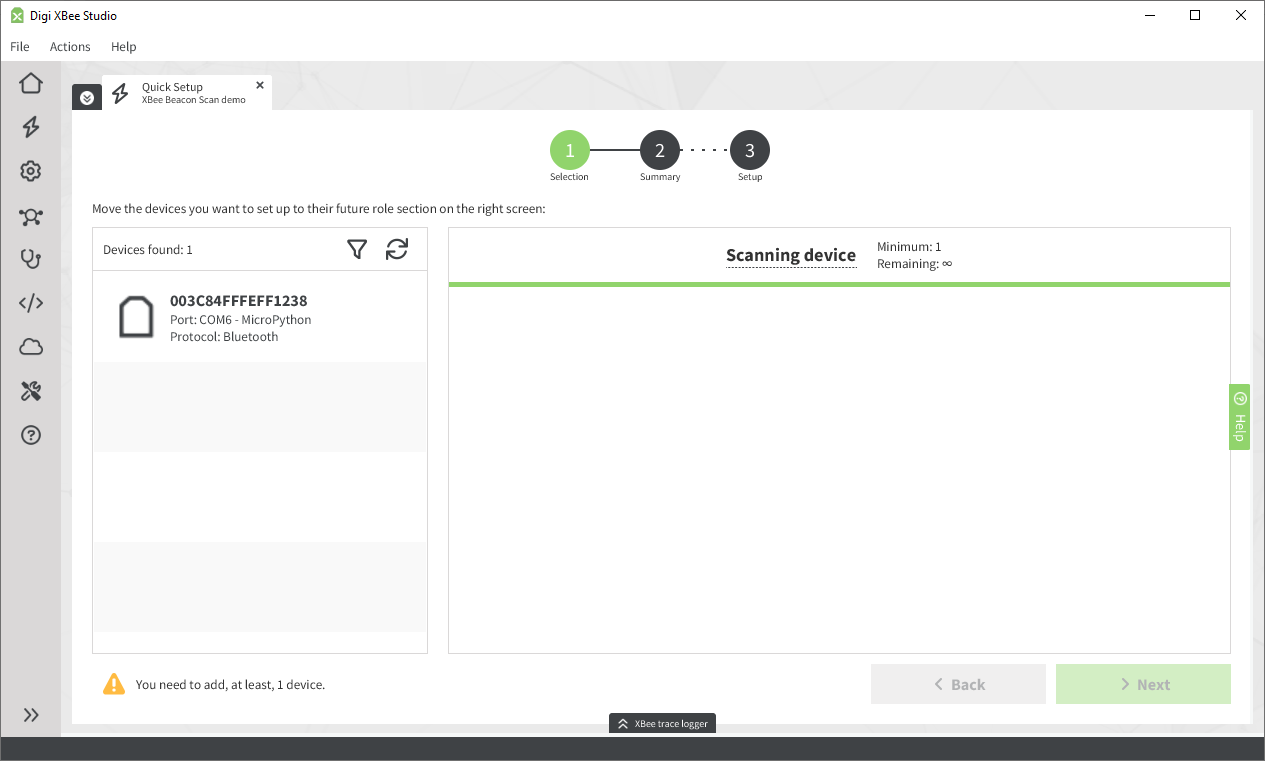
This tab presents a list of devices connected to your PC on the left and a set of roles on the right. For this specific setup, only the role named Scanning device appears.
-
Drag your device from the list to the role box and click Next.
-
Since no extra configurations beside the role were required, the next page shows the summary of the setup. Click Start to automatically configure your device with everything it requires to behave as a beacon scanner device.
-
After the configuration is finished the Setup complete page appears with a set of instructions to test your setup.
-
Click the Evaluate setup button to open the MicroPython Terminal tool where you will see the log
Scanning for beacons…repeatedly. -
Start the XBee Mobile app:
-
Tap the Get Started option.
-
On the Get Started page, select XBee Beacon Scan.
-
Tap the Configure frame option in the second step.
-
Select the type of beacon (Custom beacon or iBeacon) and fill in all the data fields.
-
Tap START ADVERTISING to start broadcasting data. The mobile app starts broadcasting beacon frames. After a few seconds, the MicroPython application finds the beacons and displays their information in the MicroPython terminal:
-
- Scanning for beacons...
- Custom Digi beacon found: 02010219ffdb0258426565204d6f62696c652041707020426561636f6e
- Source address: 5e:bc:c0:21:75:ef
- Text: XBee Mobile App Beacon
- RSSI: -43
- Custom Digi beacon found: 02010219ffdb0258426565204d6f62696c652041707020426561636f6e
- Source address: 5e:bc:c0:21:75:ef
- Text: XBee Mobile App Beacon
- RSSI: -48| See the Quick Setup section of the XBee Studio User Guide for more information. |



