Recovery procedures are crucial for restoring the XBee 3 BLU to a working state when it experiences issues such as misconfiguration or firmware corruption. These procedures allow you to reset the device to factory settings, ensuring it functions properly and can be re-integrated into your system or network.
An example of a use case for this feature is:
-
Firmware corruption: Firmware updates or modifications can occasionally result in corruption, making the device unresponsive or unstable.
Depending on your use case or development phase, you may need to recover a device during early development due to a corrupted configuration making the module unresponsive, or after deployment if an automated process has bricked the device. You can only recover a device:
-
Serially:
Using XBee Studio
XBee Studio includes a feature called XBee Recovery, which enables quick recovery of any XBee device and allows you to apply the desired firmware version.
Follow the next steps in order to recover your XBee 3 BLU serially using XBee Studio:
-
Connect your device to a PC where XBee Studio is installed.
This section assumes that you know how to connect the XBee 3 BLU device to a PC. For more information on how to connect an XBee device to a PC, see the Step 2 - Set up the hardware page from the getting started section. -
Open XBee Studio.
-
Wait for your device to be discovered.
A module that’s never been configured should be discovered automatically, but if you have problems discovering your local device, see the Device discovery tools section of XBee Studio User Guide to learn how to do it manually. -
Click the Diagnostics element on the general sidebar. The wizard page will open showing multiple diagnostic utilities.
-
Click the XBee Recovery card on the wizard page to open the XBee Recovery tool.
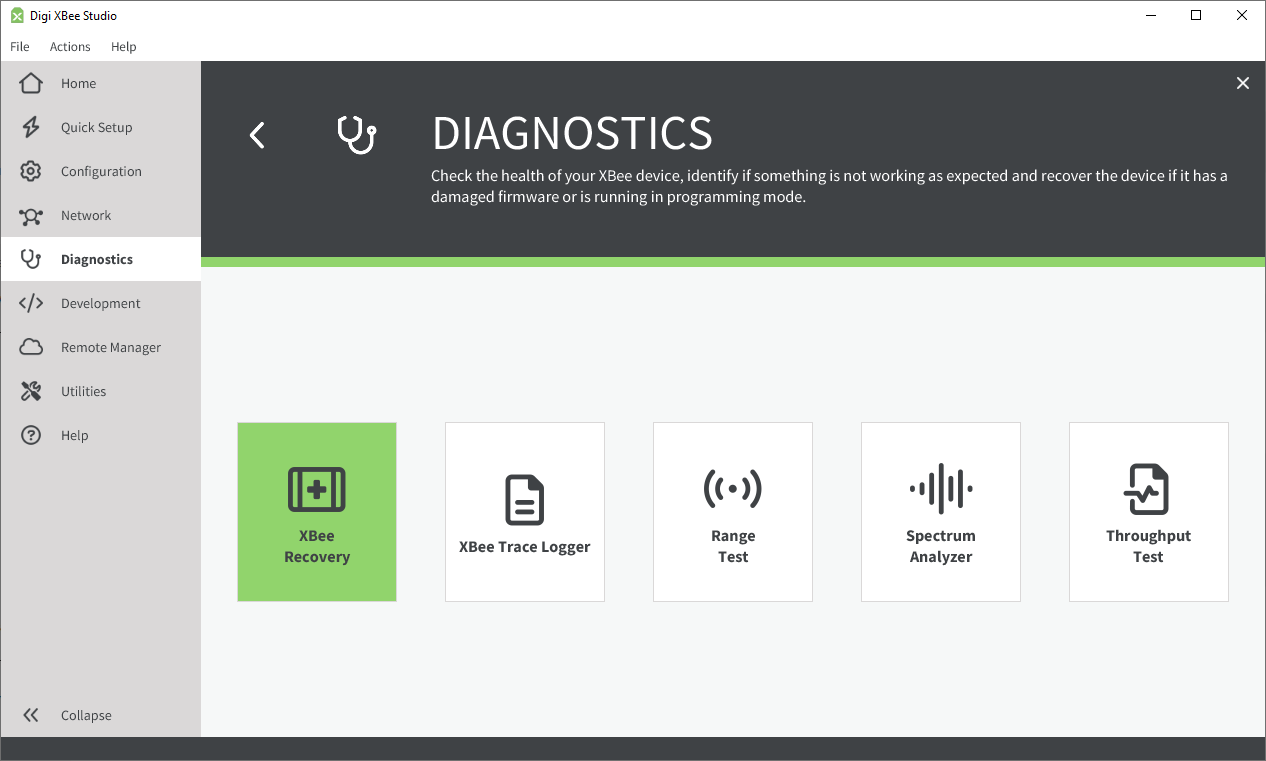
-
Select the serial port associated to your device.
To recover a device, you must communicate directly through the serial port. This is because the recovery tool assumes the device is unresponsive and relies on the serial port as a universal communication method. -
Select your device’s product name on the XBee product list on the left side. This will populate the Firmware version list on the right side.
Make sure to select your exact module’s mount type (TH or SMT/MMT when available). If you don’t do this, the recovery process will fail. -
Select the firmware version you want to flash to the module on the Firmware version list.
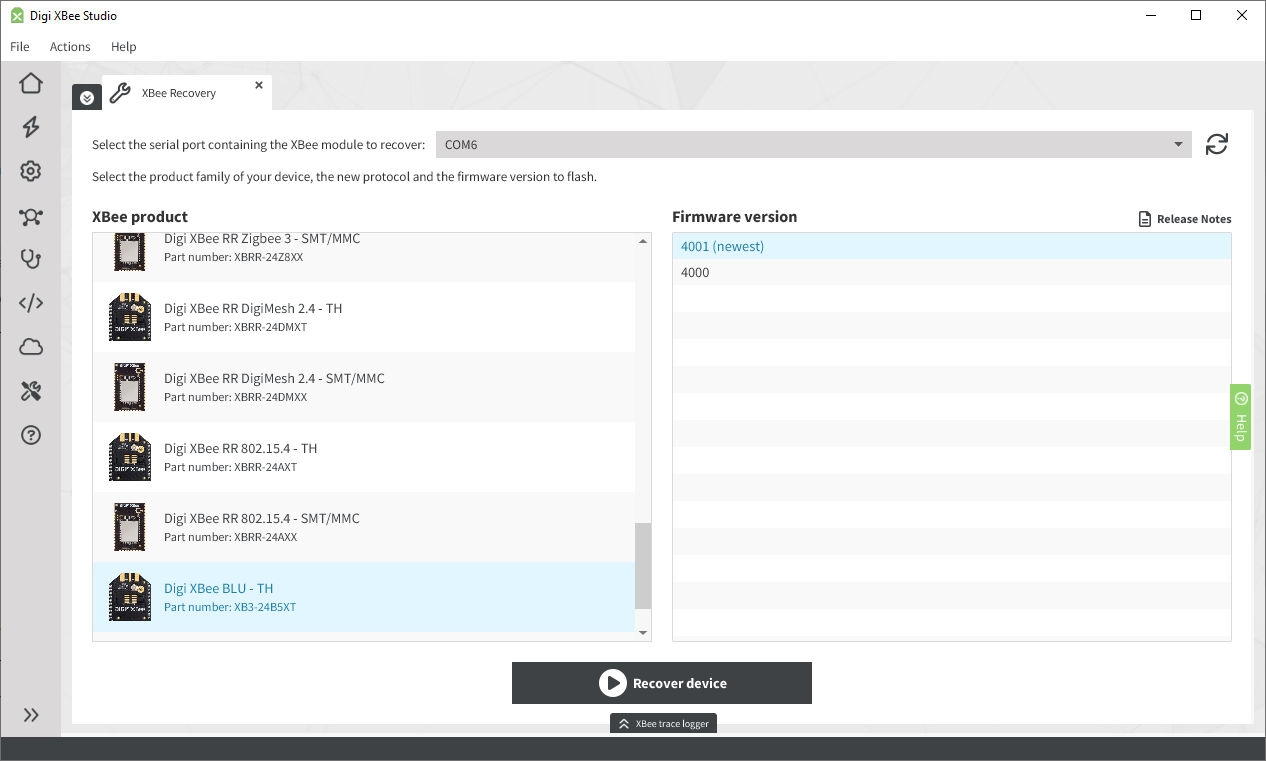
-
Click the Recover device button at the bottom of the page.
-
The contents of the page change to display the update process information
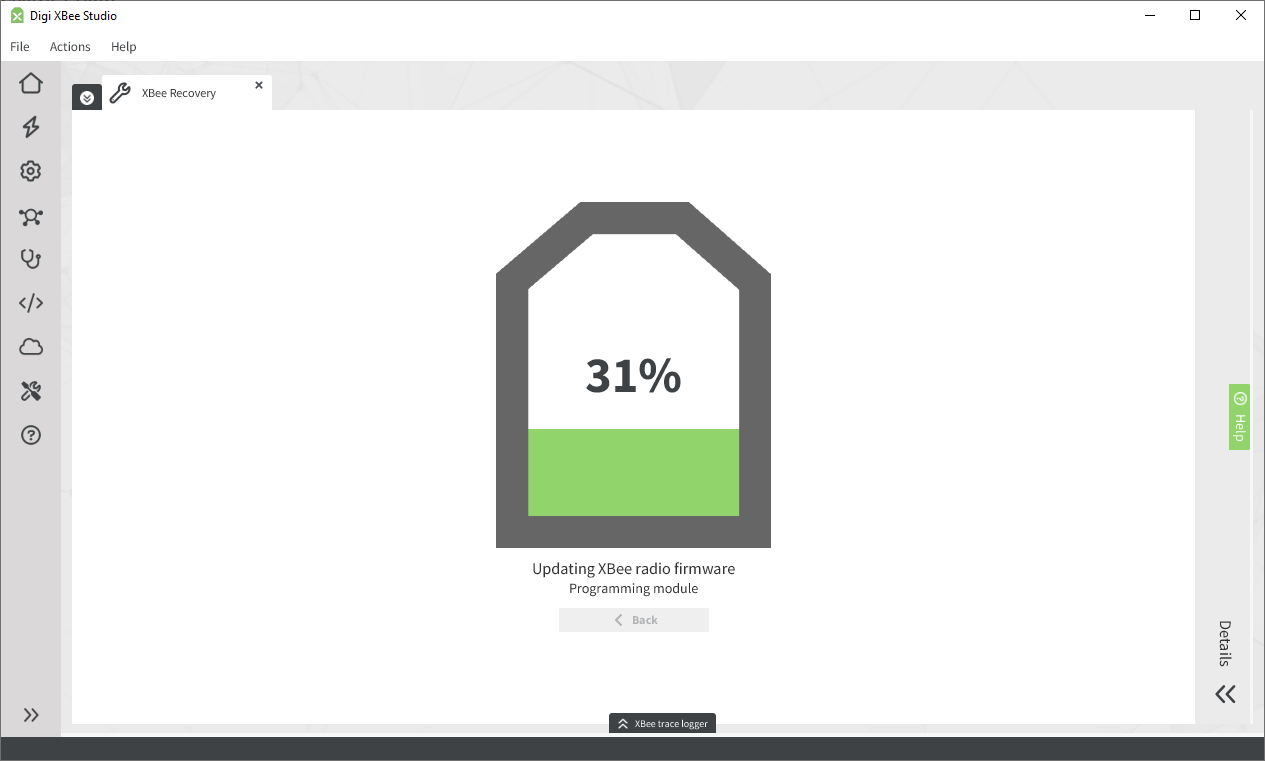
-
When the process finishes, your device will automatically run the new firmware.
| See the Recovery section of the XBee Studio User Guide for more information. |



