Before connecting your device to Remote Manager, you must create a new account if you don’t already have one. Go to https://www.digi.com/products/cloud/digi-remote-manager.
Follow these steps to connect your device to Digi Remote Manager:
1. Add your device to Remote Manager
Before you can monitor and manage your device, you must add it to your Remote Manager account. To do so:
-
Log in to your Remote Manager account (https://remotemanager.digi.com).
-
Select Devices on the left navigation bar to display a list of the devices registered in your account.
-
Click Add. The Add Devices dialog appears.
-
Write the Ethernet MAC address of your device and click Add Device.
You can find the Ethernet MAC address on the front white label of the device.
-
Click Add Device to register the device to your account. A new entry for your device appears in your device inventory.
| Your device is automatically registered during get started with the Digi ConnectCore Quick Setup app. See Step 4 - Provision your device. |
2. Connect your device to Remote Manager
Once the device is added to your account, connect the device to Remote Manager.
By default, devices connect to Remote Manager automatically. Check if ConnectCore Cloud Services daemon is running, by executing on the device:
# ps | grep cccsd# systemctl restart cccsdPress the Refresh button on the Remote Manager toolbar. The device appears as connected on your list of devices.
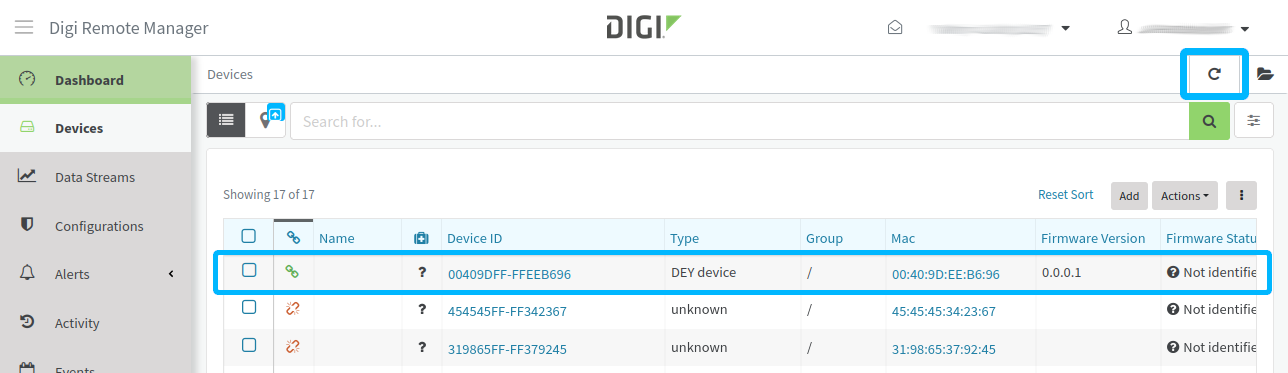
Connection with Remote Manager is configured in cccs.conf file.
See Configure ConnectCore Cloud Services for more information on the configuration file.
|




