The Dashboard page displays a graphical representation of the ConnectCore device with a set of clickable elements to explore and control some of the device interfaces.
You can access the Dashboard page in two ways:
-
It is displayed by default after you select the device in the web application front end.
-
Click Dashboard on the left navigation bar.
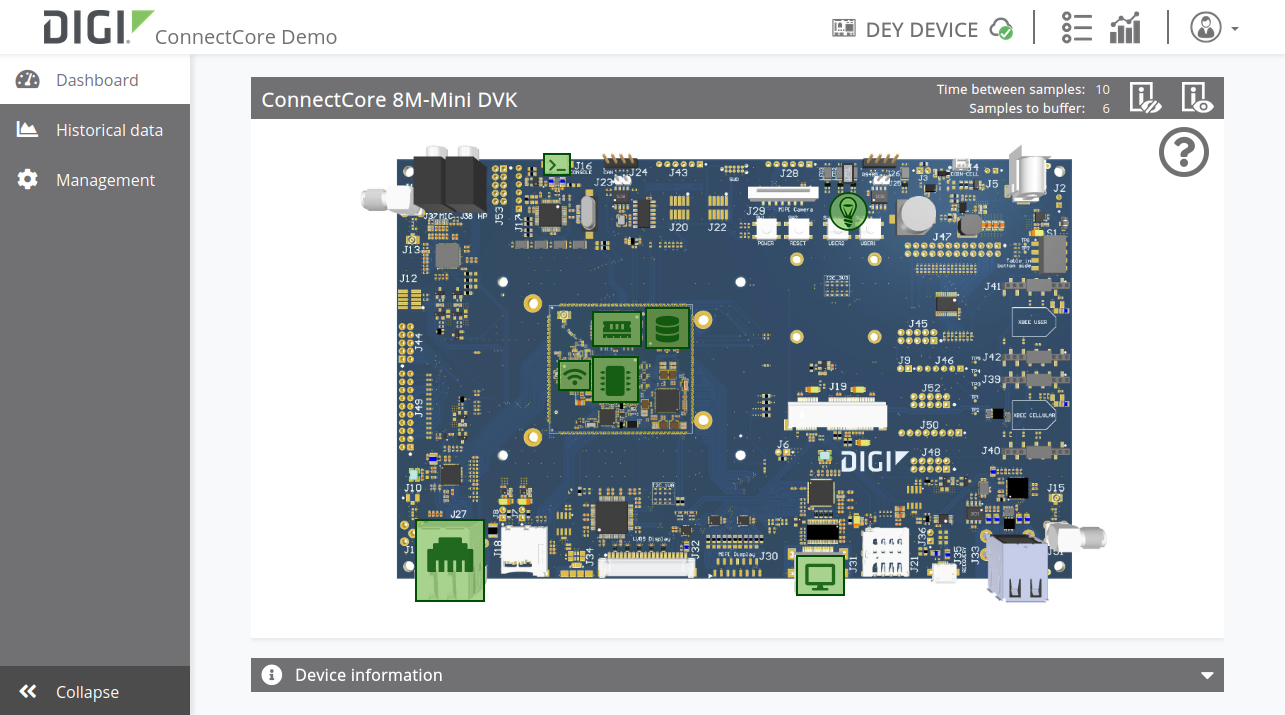
| The application is specific to your ConnectCore platform, so your screen may look different than the one shown here. |
From the dashboard, you can:
-
Monitor device health information and interface status by clicking on the green panels.

See:
-
Send data to Remote Manager to learn how to send data to Digi Remote Manager from your device.
-
Monitor device data to learn how to retrieve device stored data from Remote Manager using web service APIs.
-
-
Get device versioning information by expanding the Device information panel at the bottom of the page:

-
Open a shell console session by clicking the green Console panel button:
-
Explore the device file system by clicking Explore file system in the Storage stats panel:


The file system explorer allows you to:
-
List files and folders in the current directory.
-
Navigate through the file system.
-
Download the selected file.
-
Remove the selected file.
-
Upload a new file.
-
Create a new directory.
See:
-
Configure ConnectCore Cloud Services to set up available directories in your connected devices.
-
Manage device file system to access the device file system from web service APIs.
-
-
Toggle the User LED status by clicking the green LED button:

See:
-
Receive data from Remote Manager to learn how your device can receive data from Digi Remote Manager.
-
Send data to devices to learn how to send requests to your connected devices using web service APIs.
-






