The Management page allows you to perform several management operations on your device:
To access the Management page, click Management on the left navigation bar.
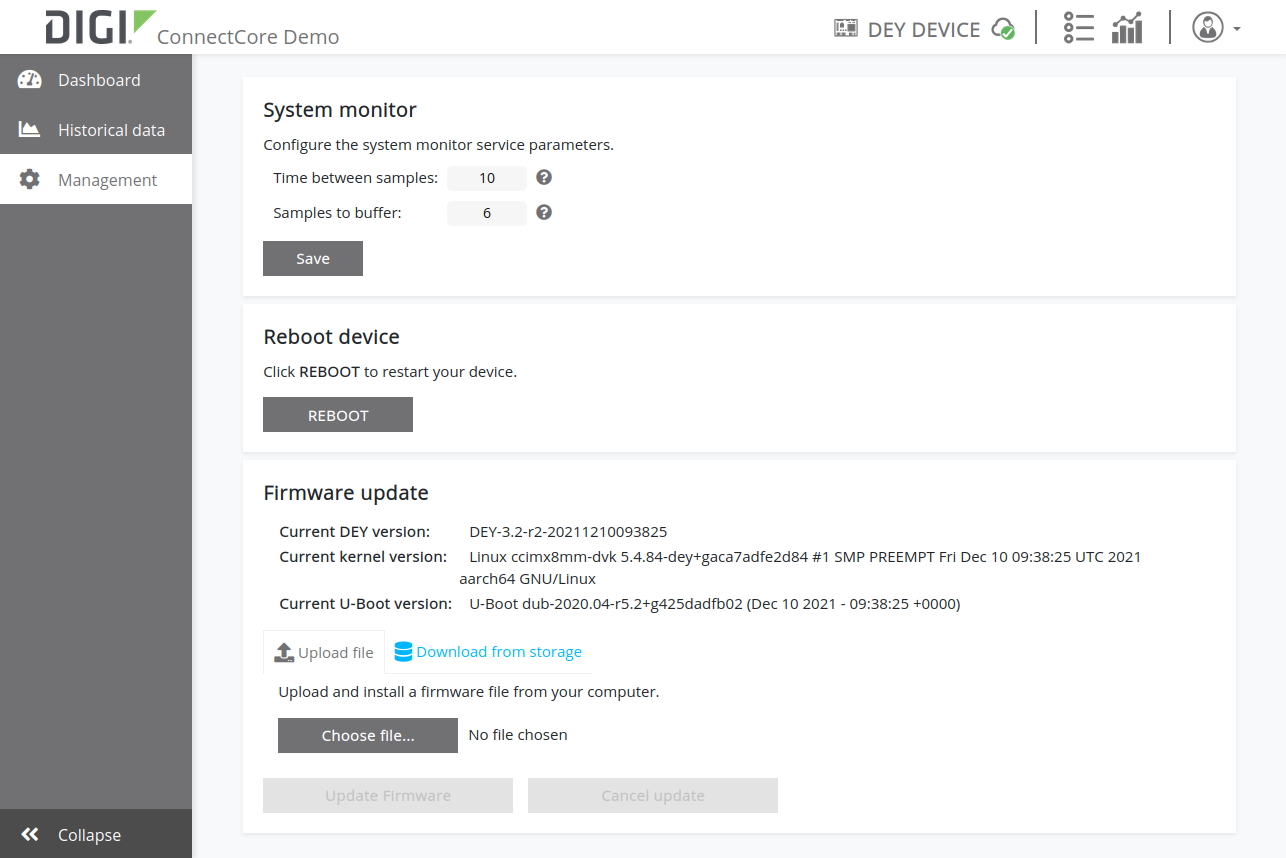
| The application display is specific to the ConnectCore platform, so your screen may look different than the one shown here. |
System monitor
The System monitor service controls:
-
The frequency at which parameter values are sampled.
-
The number of samples of every parameter that are gathered before uploading to Digi Remote Manager.
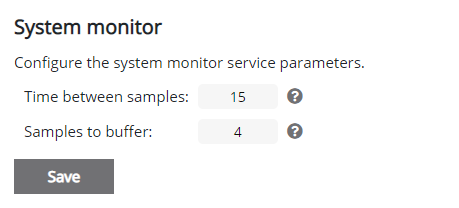
To configure the System monitor service:
-
Set the preferred Time between samples.
All device parameters are read in block. This setting establishes the time to wait between these read operations. For demo purposes, this setting value is configured to a low value so changes can be appreciated more frequently.
-
Set the preferred number of Samples to buffer.
To reduce the number of Remote Manager transactions, each read parameter is buffered internally. When the desired amount of samples of each parameter is reached, all samples are uploaded all at once to Remote Manager in a single operation.
-
Click Save to apply the configuration.
|
With the above System monitor configuration, the device:
This means that an upload operation occurs every 60 seconds containing 4 samples of each parameter. |
Reboot
The Management page includes device reboot functionality.
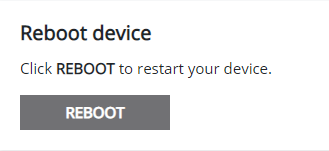
To reboot your device:
-
Click REBOOT. A confirmation dialog is displayed.
-
Click Yes to confirm the operation. The device reboots.
Firmware update
The Firmware update section displays the current Digi Embedded Yocto, Kernel, and U-Boot versions running in the device to help you determine the new firmware to install.
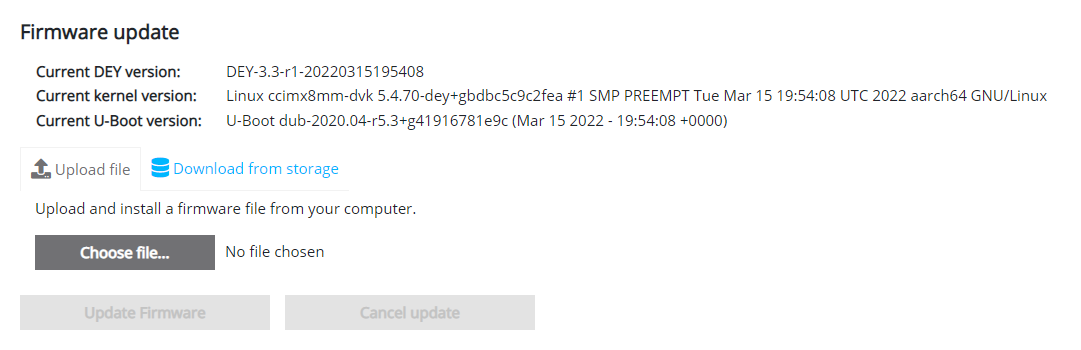
This operation installs a software update *.swu file located on your computer or from Remote Manager storage:
To create a software update *.swu file, follow the instructions in Build a software update package.
|
Update firmware from your computer
To update your device:
-
Select the Upload file tab from the Firmware update section.
-
Click Choose file. A file explorer window is displayed.
-
Select the update file to upload.
-
Click Update firmware. A confirmation dialog is displayed.
-
Click Yes to confirm the firmware update operation. The update process starts.
This process has two steps:
-
The demo uploads the file to Remote Manager storage.

-
Remote Manager downloads the file to the device.

-
| See Update the firmware with Remote Manager to update your device firmware from Remote Manager. |
Update firmware from Remote Manager storage
-
Select the Download from storage tab from the Firmware update section.
-
A list with all available files in your account storage is displayed

-
Select the update file to install from the list.
-
Click the Update firmware. A confirmation dialog is displayed.
-
Click Yes to confirm the firmware update operation. The update process starts

A successful operation returns a confirmation message and the progress bar turns green.
An unsuccessful operation returns a descriptive error message and the progress bar turns red.
To cancel the firmware update process, click Cancel update.




