Etherlite Boot Console/tftp method of Updating Firmware
Requirements:
In order to perform this procedure, the following items are required:
- A dumb terminal or laptop with terminal emulation software (hyperterm, cu, kermit, dinc, etc.)
- A 3-wire serial cable built for use with an Etherlite (TxD, RxD, SG signals only, crossover)
- A network connection for the Etherlite
- A server set up to serve tftp clients(more on this later)
- The firmware file you wish to upgrade your Etherlite with
Setting up the tftp server:
A tftp server can consist of either a Unix or Linux server (tftp is built in, but will need to be configured and enabled), or a Windows server running our one-shot tftp.exe utility. I'll briefly cover both of these methods.
Unix Method:
Most Unix/Linux versions will have tftp support, but it may still need to be installed or configured because tftp is usually disabled by default. Its beyond the scope of this article to detail specific tftp setup instructions by Operating System, so please refer to the tftp or tftpd man page.
Assuming tftp is up and running on your Unix/Linux server, here is a quick test to confirm that firmware can be downloaded from the tftp server:
(example uses a tftp file directory of /tftpboot)
- # chmod 777 /tftpboot
- Copy firmware file to /tftpboot directory
- # chmod 666 "firmware_file"
- # cd /tmp
- # tftp "tftp server IP address"
- tftp> get "firmware_filename"
- tftp> quit
You should see "received ### bytes in # seconds" as the result of your tftp get.
If you received an error message or the tftp file size is 0, tftp is not running or not working properly, and you''''''''ll need to go over your tftp setup and re-run the test. Once functioning properly, proceed to the Boot Console Procedure part of this article.
Windows method:
You should see a small window open which looks like this:
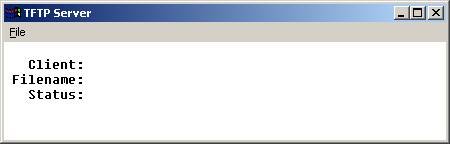
Boot Console Procedure:
Activating the Boot Console:
- Attach terminal or PC running terminal emulation to serial port 1 of Etherlite with 3-wire Serial Cable.
- Set terminal/emulation program for 19200 baud, 8 databits, 1 stopbit, no parity, no flow control.
- Unplug Ethernet cable from Etherlite.
- Cycle power on Etherlite (LINK LED should be off, ON LED should flicker steadily)
- On terminal or in the emulation software, press the # key quickly three times.
At this point you should have "?" as your Boot Console prompt. If not, retry the above procedure, or consult : https://www.digi.com/support/knowledge-base/etherlite-boot-console for additional information about troubleshooting.
Setting up the Etherlite:
You will need to set some parameters within the Etherlite in order to upgrade your firmware. Syntax for all commands is "command value". For example, to set subnet mask for a class C IP address, the command would be "sm 255.255.255.0". Type "help" at the ? prompt to see the available options/syntax, and "show" to show currently set values. To upgrade the firmware, you'll need to set the following fields: ip, sm, gw, tftpip, bf. Do a "store" command once the fields are entered and before proceeding.
Updating the firmware:
Your Etherlite now knows who it is (ip, gw), where the tftp server is located (tftpip), the name of the firmware file its supposed to get (bf), and how to get there (gw), and these settings should survive a reboot (store). With all this done, plug the Ethernet cable back into the Ethernet port (LINK LED should now be lit, indicating a good network connection). While still at the ? prompt and with the Ethernet cable now plugged in, type command "ping . You should get "host is alive, time = ##ms", indicating a good network path to your tftp server. If you have ping back from your tftp server, type the command "boot".
Your Etherlite is now updating its firmware to whatever you specified with the "bf" command.
See https://www.digi.com/support/knowledge-base/how-to-determine-firmware-version-level-on-etherli in order to check your firmware update was successful!
Last updated:
Jan 09, 2024