Recommendations
It is recommended that a switch be used between the PC that will be uploading the files to the TransPort and the TransPort itself. Issues may occur in the file transfer and/or IP addressing if a switch is not used, and the process will need to start over to recover the TransPort.
Recovery Process
1) FlashWriter will first need to be downloaded and installed. You can download the latest version of FlashWriter from the Digi support site under the TransPort family of products:
http://www.digi.com/support/
2) The proper firmware file will also need to be downloaded to the local PC. Download the FlashWriter version of the firmware file with the .zip file extension from the Digi Support site at the below link:
https://hub.digi.com/support/products/cellular-routers/
NOTE: If you are unsure which firmware file to use, please contact Digi Technical Support for further assistance.
3) Extract the downloaded .zip file, which will give you the .all and .ini files needed to perform the upgrade.
4) Launch FlashWriter to view the first screen below, using the options shown below:

5) Click Advanced in the upper left corner, and choose Set remote TFTP IP address. With the most recent version of FlashWriter you will not need to perform steps 5 and 6).
6) Fill in a temporary IP address that will be used on the Digi TransPort and click OK, as shown in
the image below:
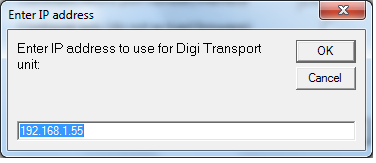
7) Set a Static IP address on your PC that falls within the same subnet range as the temporary IP
address that was assigned to the TransPort. Using the example IP above, the PC could be set to
an IP address of 192.168.1.100/24.
8) Once the IP addresses have been set on both the PC and in FlashWriter, click the Load button.
Click Yes on the first warning pop-up to continue.
9) Fill in the serial number of the TransPort and click OK. This number can be found on the label on
the bottom of the device:
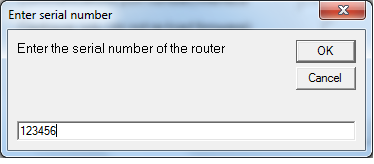
10) A prompt for the location of the .all file will then pop-up. Click OK and browse to the file on the
PC’s hard drive.
11) After choosing the .all file, FlashWriter will ask you to choose the module type that is installed in the TransPort. Choose the appropriate module from the drop down list, and click OK.
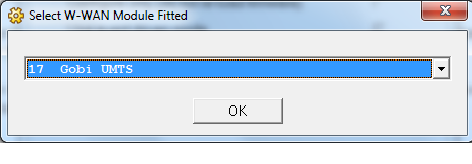
12) Depending on the size of the firmware file, this may take a few minutes to complete the process. Once completed, a message should appear at the bottom of FlashWriter indicating so, as shown in the image below:

13) After the process completes, the TransPort will reboot itself and be back to factory defaults with the latest firmware installed.
Last updated:
Jan 08, 2024