The debug.txt file is useful for troubleshooting a variety of issues with Digi TransPort and Sarian branded routers. There are a several methods available for extracting the debug.txt file, below are some common examples.
FTP Client
Using an FTP client, such as, Filezilla make an FTP connection to the router and “drag” the debug.txt file to
the PC.
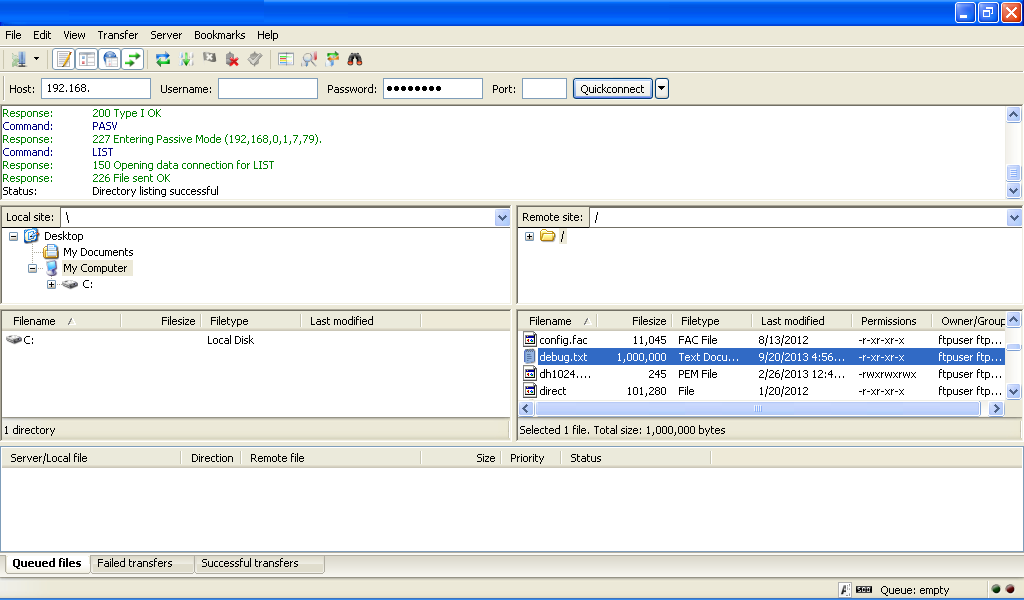
FTP Using Firefox
Using Firefox, make an FTP connection to the router by typing the IP address of the router prefixed with:
ftp://
For example: ftp://10.1.208.1
Enter the login details for the router and click “OK”
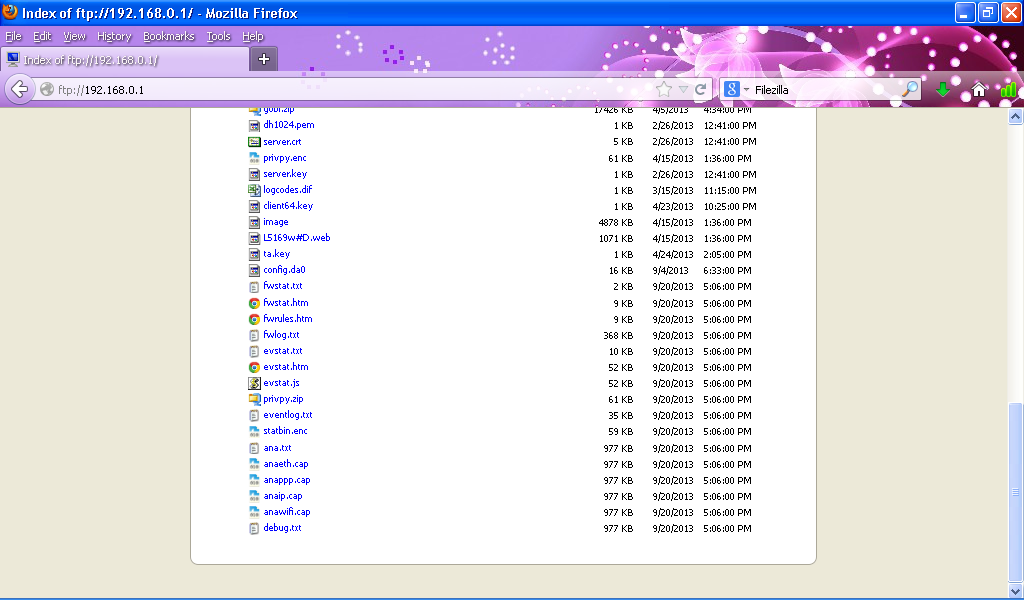
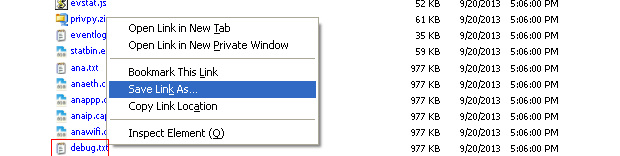
Right click the “debug.txt” file then “Save Link AS”
FTP Using Internet Explorer
From Internet Explorer, make an FTP connection to the router by typing the IP address of the router prefixed with:
ftp://
For example: ftp://10.1.208.1
Enter the login details for the router and click “OK”
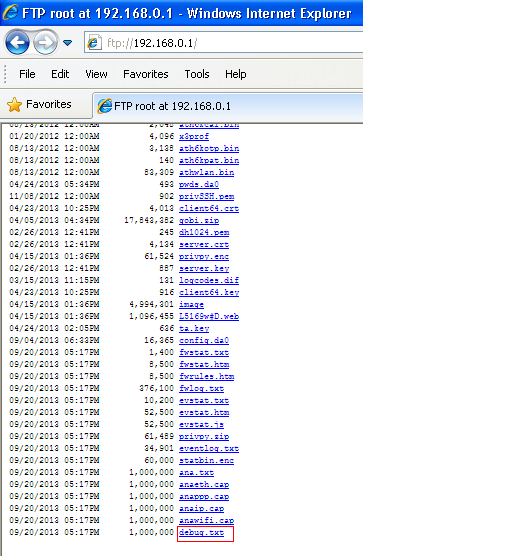
Right click the debug.txt file then “Save target As”
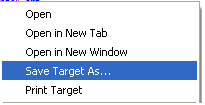 HTTP (Web Browser) Method
HTTP (Web Browser) Method
Browse to the router’s IP address, login using an administrative username and password.
Then navigate to:
Administration - File Management > FLASH Directory
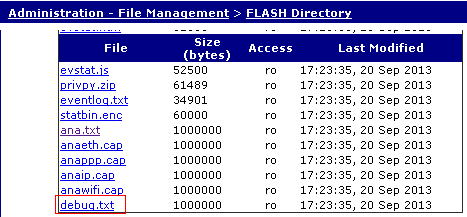
Right click on “debug.txt” and click “Save Target As”
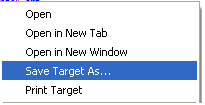 NOTE:
NOTE: In other browsers the menu may be slightly different, for example with Firefox uses
“Save Link As”
Using "Execute A Command" Method
Browse to the router’s IP address, login using an administrative username and password.
Then navigate to:
Administration - Execute a command

And enter the following command:
type debug.txt
Click “Execute”
Using Microsoft Windows Telnet
NOTE: The debug.txt file is quite large so it may be necessary to increase the scroll back buffer in
telnet to make it large enough to capture the full file.

Click on the C:\ icon and select “Properties”. Next click “Layout” and set the Screen Buffer Size Height to its maximum. Click “OK”
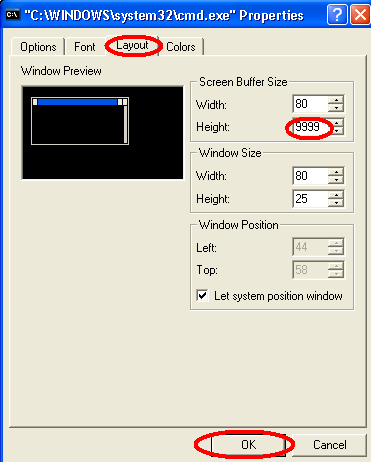
Next, Telnet to the router’s IP address:

Enter the username and password when prompted. Once connected issue the command: "
type debug.txt”
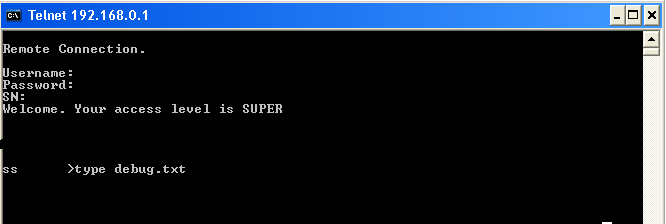
There will be a large amount of output scrolling on the screen which may take several seconds. The command is complete once [ENDCFG] is seen.
To copy the file, right-click on the page and select “Mark” from the drop-down menu:
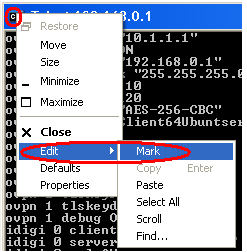
Select the contents by right-clicking on the page and selecting “Select All” from the drop-down menu:

Copy the contents, by right-clicking and selecting "Copy":
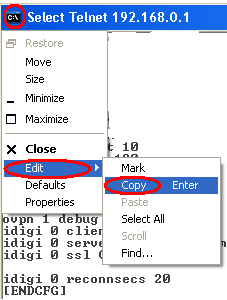
Open up “Notepad” and select “Paste” and save the contents.