Table of Contents
- Introduction
- Assemble the Parts
- Configure the Radio
- Wire up the Circuit
- View it!
- Use it!
1) Introduction
Making an LED illuminate is one of the first things many people do when they start learning electronics. It's also often the most satisfying. We’re putting a wireless spin on that achievement by hooking up an LED to an XBee’s output, then controlling it from the web.
Let's get blinking!
2) Assemble the Parts


To hook up an LED sensor you'll need:
6) Use it!
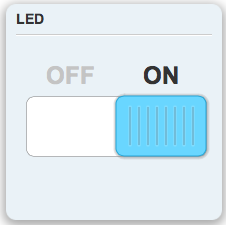
Get ready to shed some light with your new LED! Click on the switch widget to turn the LED on. The switch will wait for Device Cloud to hear back from the XBee Wi-Fi that its output state has changed, and then become available again. Click the switch again to douse the light. You just made a physical output that you can operate from the next room, across town or across an ocean!
If you like LEDs there are many out there to try. Also, this simple circuit is the starting point for controlling everything from motors to monkeys. To turn on and off something that runs on a higher current, try making a relay circuit.