Open the web user interface
You can open the web user interface for a selected AnywhereUSB Plus Hub from the AnywhereUSB Manager. The information in the web UI is unique for each Hub, so make sure you select the desired Hub before you open the web UI.
By default, the web UI Dashboard appears when you open the web UI for a Hub, and displays current Hub status information.
Note The first time you launch the web UI, a warning dialog may appear if your internet connection is not private. In this situation, continue to access the device, and a log in dialog appears. If your internet connection is private, only the log in dialog appears. The user name is admin and the default password is located on the label on the bottom of the Hub. Note that the password is case-sensitive and must be typed in exactly as it appears on the label.
Open the web UI from the AnywhereUSB Manager
- Open the AnywhereUSB Manager.
- Expand AnywhereUSB Plus Hubs to display the Hubs.
- Right-click on the Hub that you want to configure or maintain.
- Click Open Web UI. The web UI Dashboard displays by default.
Open the web UI from a browser window
Before you begin, make sure you know the following information.
-
User name and password for the Hub.
The default user name is admin and the default password is printed on the bottom label of the device and on the loose label included in the package. If the defaults to not work, they may have been changed. Confirm this information with your system administrator.
-
IP address for the Hub
This information can be obtained from the AnywhereUSB Manager after the initial connection. The IP address is listed on the AnywhereUSB Manager Hub status pane.
To open the web UI from a browser window:
-
Open a browser window.
-
Enter the IP address for the Hub. A login screen displays.
-
Enter the user name and password.
-
Click Login. The web UI Dashboard displays by default.
Log out of the web interface
- On the main menu, click your user name. Click Log out.
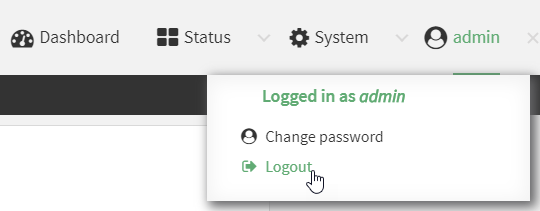
 PDF
PDF


