Data Streams
Within the data streams page, you can view a list of all your data streams as well as create, edit, and delete them. You can select a data stream from your list and view a chart of that data stream’s data points based on several options and using several pre-defined time periods, or simply view the raw data associated with a data stream.
What is a data stream?
Time-series data involves two concepts:
-
Data points: Data points are the individual values which are stored at specific times, while data streams are containers of data points.
-
Data streams: Data streams contain metadata about the data points held within them. Data streams and the data points they hold are addressed using hierarchical paths (much like folders), for example:
00000000-00000000-11223344-55667788/metrics/sys/storage/tmp/used
Remote Manager data streams
Remote Manager data streams can store and access time-series data. Virtually any type of data can be stored, and you can create real-time charts to visualize and monitor the data streams. Data streams are fully searchable and the data can also be rolled up into time interval summaries.
Data streams are primarily intended for numeric data and typically hold data points for a specific attribute on a device, such as the temperature from a specific thermostat. However, data streams can be used for virtually any type of data. Smart Energy attribute data and DIA channel data can be configured to automatically store their data via the time series data feature. Additionally, any data previously accessible via the DIA or XBee APIs is automatically replicated and available for historical query via the v1/streams API. See the
Your data is completely protected; it is stored and replicated in multiple secure, commercial-grade storage systems. If at any time you choose to cancel your data streams subscription, you will need to first download your data.
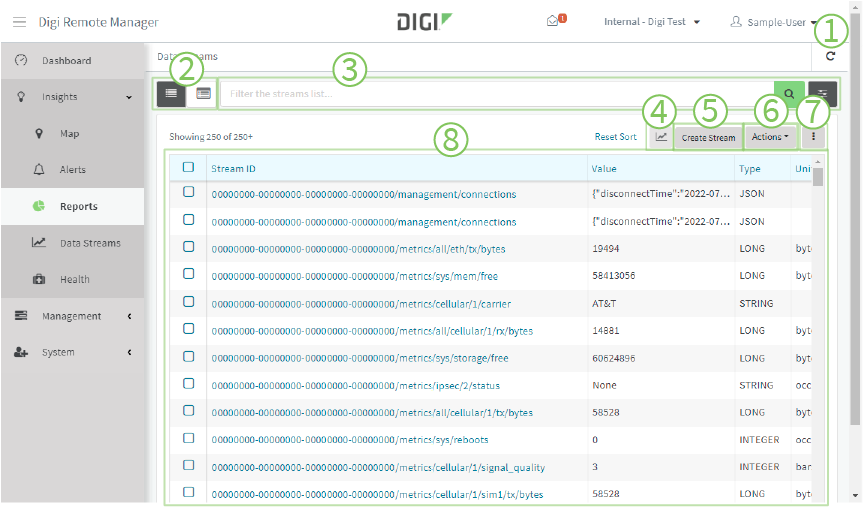
| # | Component | Description |
|---|---|---|
| 1 | Refresh | Click to refresh the data stream list. |
| 2 | Views |
|
| 3 | Data stream filter |
|
| 4 | Chart button | See Display a data stream in chart or tabular format. |
| 5 | Create Stream button |
See Create a data stream. |
| 6 | Actions menu |
|
| 7 | Customize display menu |
Click to customize the display.
|
| 8 | Datastream list |
|
This

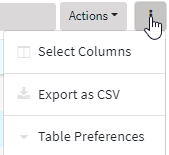
 PDF
PDF


