Verify initial connection
After the hardware has been connected and powered on, and you have installed the AnywhereUSB Manager, verify that the Hub connection is working as expected. You will need a USB flash drive to follow the verification process below.
- Verify that your Hub powered on. The power LED is solid blue.
- Plug your USB flash drive into port 1 on the Hub.
- Verify that the USB port 1 LED is solid yellow, green, or blue, depending on whether the USB flash drive is 1.1, 2.0, or 3.1.
- If not already open, launch the AnywhereUSB Manager.
- Expand AnywhereUSB® Plus Hubs to display a list of AnywhereUSB® Plus Hubs.

- Verify that the serial number of the Hub is in the list. You can find the serial number on the Hub's label.
-
You will notice that the Manager is showing the Hub in an error state, with a red X appearing next to the Hub name. Click on the Hub to update information in the Hub Status pane. The Hub State appears as "Unregistered Client ID."
This is a security feature. The Hub administrator needs to allow each new client ID by adding the client ID to the client list.
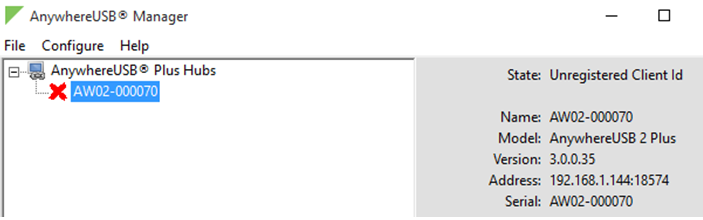
- Before you can register the client ID with the Hub, you must add the client ID to the Hub from the web UI.
- Right-click on the Hub and select Open Web UI.
- A login dialog displays. Enter the following:
- User name: admin
- Password: Located on the label on the bottom of the Hub. Note that the password is case-sensitive and must be typed in exactly as it appears on the label.
Note The first time you launch the web UI, a warning dialog may appear if your internet connection is not private. In this situation, continue to access the device. The log in dialog appears.
- Click Login. The web UI appears.
- Click AnywhereUSB from the Configuration section. The AnywhereUSB Configuration page appears.
- In the Client Settings section, click Add Client. A new row labeled "New Client" is added to the client list and the Settings for Client section is populated for the new client.
- In the Client ID field, enter the client ID you assigned to your computer when you installed the AnywhereUSB Manager.
- In the Description field, enter a descriptive name for the computer. This step is optional.
- Click the check box next to group 1.
- Click Apply to save the Hub settings.
- Open the AnywhereUSB Manager. The Manager connects to the Hub.
- Expand the Hub to display the groups.

- Expand Group 1 to display the USB flash drive connected to Group 1.

- Right-click on Group 1 and select Connect to Group. The USB flash drive is available in Windows.
 PDF
PDF


