Install the AnywhereUSB Manager
The Anywhere USB Manager software must be downloaded from the Digi support site and installed on your computer. After the manager software installs, the AnywhereUSB Manager launches. The AnywhereUSB Manager automatically discovers AnywhereUSB® Plus Hubs on the local subnet.
The Windows administrator must perform the software install.
Prerequisites
Before you begin, you should decide whether you want to run the AnywhereUSB Manager as a stand-alone or as a service. For detailed information, see Install AnywhereUSB Manager as a service or stand-alone.
- Navigate to https://www.digi.com/support#support-tools.
- From the Support Downloads section, click Drivers.
- Find and select AnywhereUSB Plus from the product list.
- Select your AnywhereUSB Plus model.
- Select and download the appropriate software for your operating system.
Note You can save the downloaded software to your computer before you start the install process. This is useful if you decide to uninstall the AnywhereUSB Manager in the future.
- Click on the downloaded software to launch the AnywhereUSB Manager installation wizard. The Welcome screen appears.

- Click Next. The Ready to Install screen appears.
- Click Install. A status bar shows the progress of the installation process. When complete, the Completed screen appears.
- Select from the options on the screen:
- Launch AnywhereUSB Manager: Launches the AnywhereUSB Manager when the installation completes. This is selected by default.
- Run AnywhereUSB Manager at Startup: Automatically launch AnywhereUSB Manager each time you log in to your Windows user account. This is selected by default, and Digi recommends that you do not de-select this option.
- Run AnywhereUSB Plus as a Windows Service: Only a Windows administrator is able to open and use the AnywhereUSB Manager. If you are not the Windows administrator, you are cannot open the AnywhereUSB Manager but you have access to the devices connected to the Hub that are in the groups to which your client ID is assigned. See Install AnywhereUSB Manager as a service or stand-alone.
Note If you select the Run AnywhereUSB Plus as a Windows Service option, and a non-Windows administrator logs into the computer, the AnywhereUSB Manager will not display, even if the Launch AnywhereUSB Manager and/or the Run AnywhereUSB Manager at Startup options are selected. When running the AnywhereUSB Manager as a service, you must be logged in to the computer as a Windows administrator to be able to open and use the AnywhereUSB Manager.
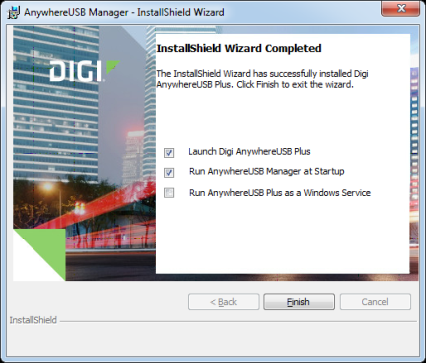
- Click Finish. The client ID confirmation dialog appears.
- Enter a unique client ID. See Client ID for more information about how the client ID is used by your computer and the Hub to create a connection.

- Click OK. The AnywhereUSB Manager launches.
 PDF
PDF


