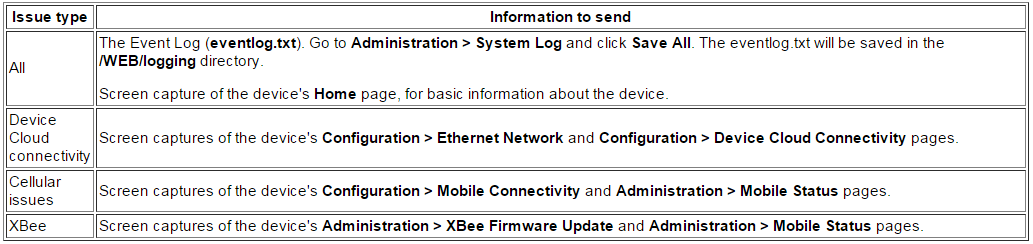Troubleshooting¶
The following sections provide details about the LEDs and information for troubleshooting device connection issues.
Power LED¶
Network LED¶
Signal Strength LED¶
XBee LED: Developer Mode¶
The XBee LED indicates the status of the connection of the XBee RF module in the ConnectPort X2e for Smart Energy to an XBee wireless network.
At initial startup, if you are not deploying your device in an XBee network, this LED and its states have no meaning.
Once you have deployed your ConnectPort X2e for Smart Energy in an XBee network, the behavior of the XBee LED varies depending on whether the ConnectPort X2e for Smart Energy acts as a coordinator or a router. For information on changing the ConnectPort X2e for Smart Energy from a coordinator to a router, see the XBee/XBee-PRO ZB SMT RF Modules Product Manual.
ConnectPort X2e for Smart Energy as Coordinator¶

ConnectPort X2e for Smart Energy as Router¶

Note
The XBee and Network LEDs are off during the initial boot of the device. Power on the device and wait for at least 60 seconds before diagnosing the LED states.
Resetting to Factory Defaults¶
Use the button on the front of the device to reset to factory defaults at any time.
To reset the ConnectPort X2e for Smart Energy to factory defaults, press and hold the button for 10 seconds. After a few seconds, the Network LED blinks orange to indicate that it is reset.
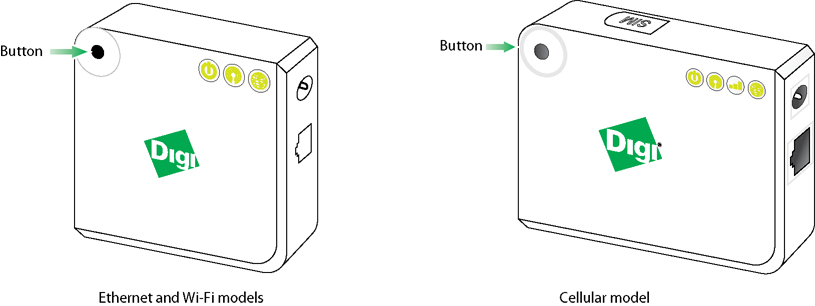
To reconnect your device to a network, use the appropriate instructions for your model. See Configure Network Settings.
Common Issues¶

Table notes:
- XBee and network LEDs remain dark during the initial boot of the device. All diagnosis related to these LEDs must be done after the device has been running for at least 60 seconds.
- For devices with both Ethernet and Wi-Fi interfaces, a yellow Network LED will communicate information about Ethernet if there is physical link detected on the Ethernet. Connectivity to Device Cloud over any interface (a green Network LED) always overrides any yellow Network LED indication.
Cannot connect to DNS server to resolve the Device Cloud server address¶
The ConnectPort X2e for Smart Energy requires a DNS server to resolve the Device Cloud server IP address. Normally the device receives the DNS server information automatically from the DHCP server on your Internet router, but if your router does not provide the information, you may need to set it manually. When this error occurs, the system log will display the following message:
‘’Unable to resolve <fully qualified domain name>: Name or service not known’‘
The device usually gets the DNS server from the DHCP server. If a DNS server is not supplied from your DHCP server, usually because it is not configured to supply it, the ConnectPort X2e for Smart Energy will use the default Google Public DNS server (address 8.8.8.8). If use of this default DNS server is not desired, a DNS server can be configured manually using the Web interface or RCI configuration interface.
It is most effective to fix the DHCP server to provide the correct networking parameters to the device. Otherwise, the device’s network configuration can be set manually. To set the DNS server manually, go to the ConnectPort X2e User’s Guide and find the Configuration > Ethernet Network section. Contact your network administrator or ISP to get the DNS server information.
Unable to get correct global time¶
The ConnectPort X2e for Smart Energy uses local ZigBee network time and synchronizes to a global time server to make sure it always has the correct time. The device requires the correct time to communicate with Device Cloud.
- Ethernet and Wi-Fi models: Uses a public NTP server to synchronize time. Check the following:
- For NTP to operate correctly, UDP port 123 needs to be open.
- Contact your network administrator or ISP to find out if they have blocked access or have set up other NTP servers on their network.
- Cellular models: Uses a cellular network to synchronize time.
For details about how your device synchronizes global time and for configuration steps, see the Configure XBee Gateway > Time settings section of the XBee Gateway User Guide.
Required open network ports and use of firewalls¶
When using a firewall to filter outbound traffic, the ConnectPort X2e for Smart Energy requires these network ports to be open for proper operation:
- UDP port 53, for DNS
- UDP port 123, for NTP
- TCP port 3199, for Device Cloud
GSM Devices¶
Mobile Status page for GSM devices¶
If provisioning fails and your device fails to connect to the cellular network, you can further examine the provisioning and connection status by navigating to the Administration > Mobile Status page in the web interface.
For example:
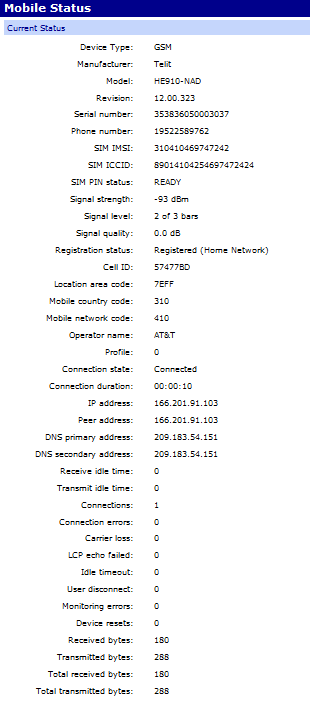
Key Mobile Status fields for GSM devices¶
Following are some key provisioning-related fields on the Mobile Status page. For a description of all status fields, see the topic Administration > Mobile Status in the ConnectPort X2e User’s Guide.
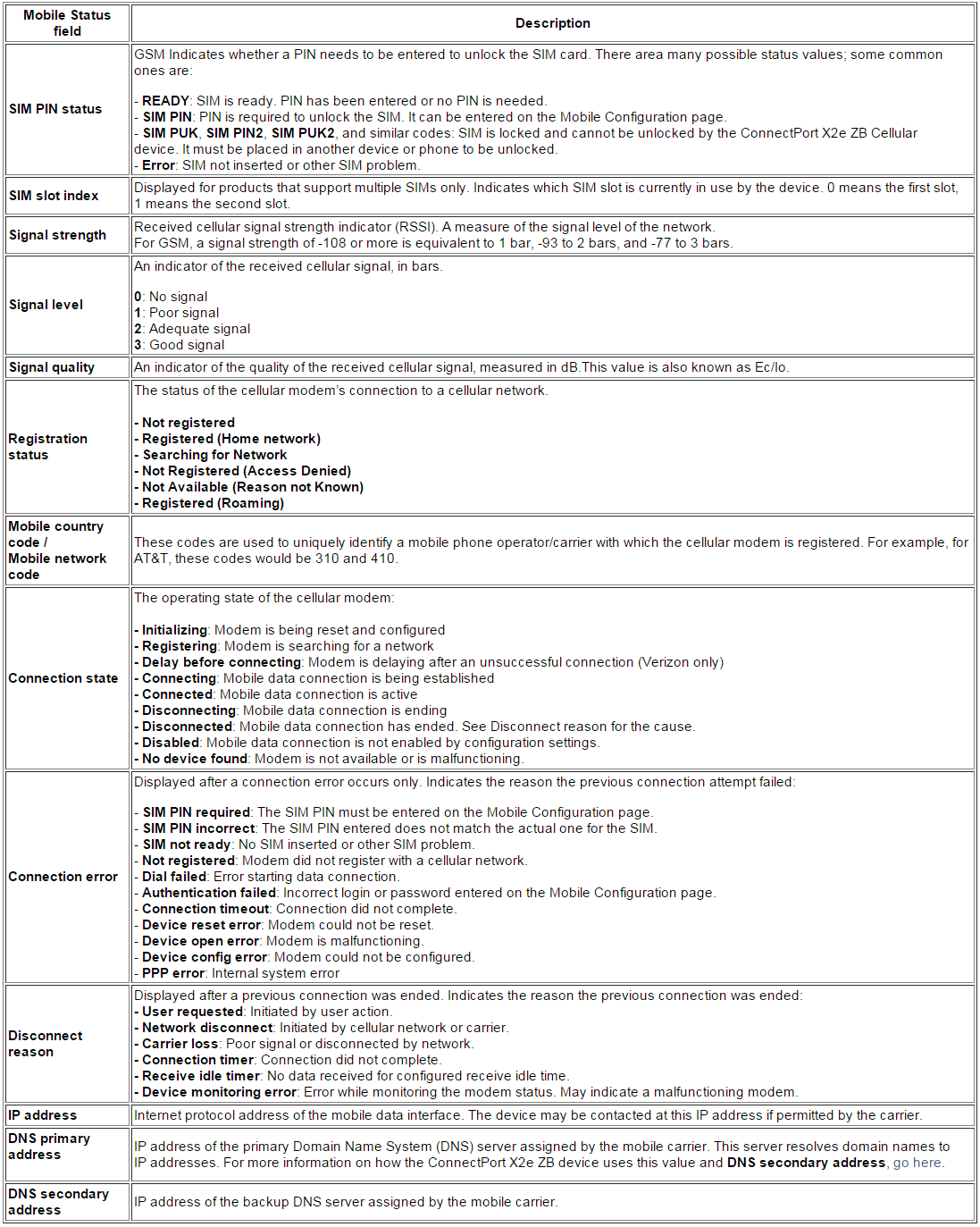
Additional Help¶
If you are experiencing an issue not covered here, visit the Digi Support Knowledge Base for information on the issue, or call 1-877-912-3444.
Gather Device Information¶
If you have a setup or connection error that you cannot resolve, contact Digi Technical Support and provide the following information for your device: