Assign a generic IP address to the device
If the Connect EZ device is directly connected to a computer or connected to a network with no DHCP server, you can assign a generic IP address to the device. Using this IP address requires you to set this IP address on your computer as well as on the device.
Step 1: Assign a generic IP address to the device
-
Make sure Digi Navigator is installed and the Connect EZ is powered and connected to your local network or computer with an Ethernet cable.
-
Launch the Digi Navigator.
-
Click Filters from the green toolbar to expand the toolbar and display the filter options.
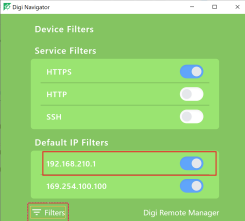
-
In the Setup IP Filters section, click the enable button for the 192.168.210.1 option.
-
Click Filters at the bottom of the expanded toolbar to minimize the toolbar and hide the filters.
Step 2: Assign the IP address to your computer
You must also manually assign this IP address to your computer to ensure a connection. Both your computer and device must be connected to a private network that does not have a DHCP server.
-
Use an Ethernet cable to connect the device and your computer. Both your computer and device must be connected to your private network.
-
On your PC, navigate to the Ethernet network settings dialog.
-
Click the Internet Protocol Version 4 (TCP/IPv4) parameter.
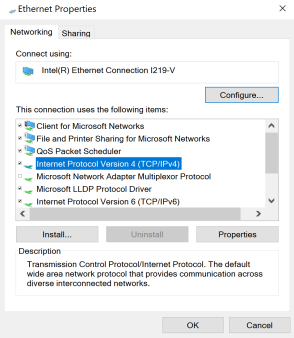
-
Click Properties. The Internet Protocol Version 4 (TCP/IPv4) Properties dialog appears.
-
Select Use the following IP address.
Note IMPORTANT: Make note of the current IP address entries for IP address, Subnet mask, and Default gateway. You will need this information to complete the final step of the process.
-
Configure with the following details:
- IP address for PC: 192.168.210.2
- Subnet: 255.255.255.0
- Gateway: 192.168.210.1

-
Click OK.
-
Open a browser window.
-
Enter the default gateway IP address to access the device: 192.168.210.1. The device's login screen displays.
-
Log into the device using the default user name and password. The default user name is admin and the default password is printed on the bottom label of the device and on the loose label included in the package. If the defaults to not work, they may have been changed. Confirm this information with your system administrator.
-
Update the IP address for the device.
-
On your PC, revert the IP address information to the original entries.
-
Return to the Internet Protocol Version 4 (TCP/IPv4) Properties dialog.
-
Enter the original IP address entries for IP address, Subnet mask, and Default gateway.
-
Click OK.
-
 PDF
PDF


