With Digi Remote Manager® 3.0 (Digi RM), the API can be used to obtain, for example in Excel, an automatically updating table containing data as Configurations and Health Configurations.
This can be very useful in order to have a complete and constantly updated view of all those settings without the need to enter in the single configuration/health dashboard view on DRM.
Also, during the Query configuration, many filters and selections are available to customize the imported data basing on specific needs.
Below are shown the steps to obtain this:
Configurations
On Digi RM API Explorer section, go to Examples > v1/configs > List all confings (XML):
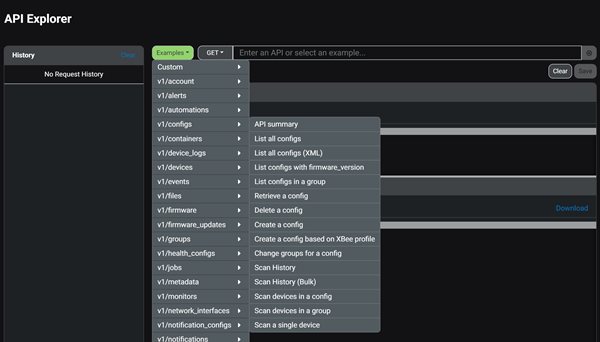
Copy the API query text shown: /ws/v1/configs/inventory.xml
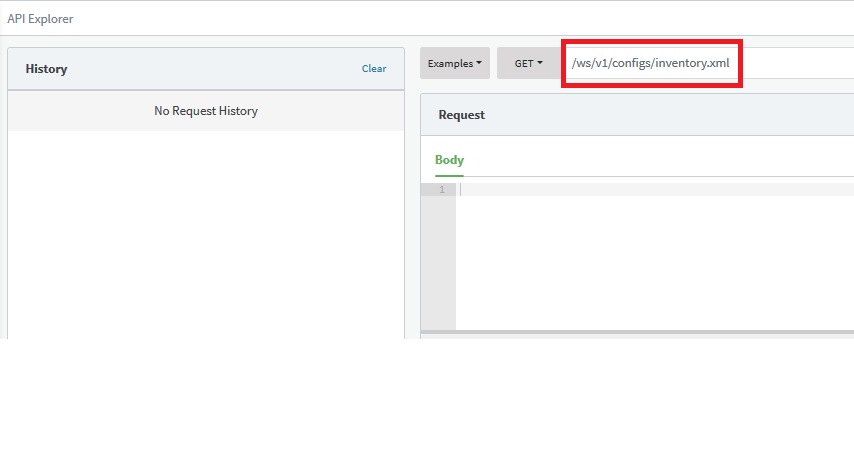
In Excel, Go to Data > New Query > From Other Sources > From WEB:
.PNG)
In the URL field, insert the API Query text copied above, preceded by Digi RM URL "https://remotemanager.digi.com", so the complete URL will be:
https://remotemanager.digi.com/ws/v1/configs/inventory.xml
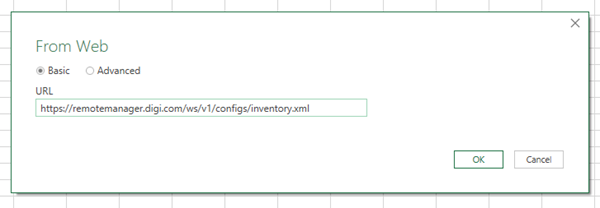
Once clicking OK, the Query is made to DRM and Username / Password are asked, so insert your Digi RM account credentials and click on connect:
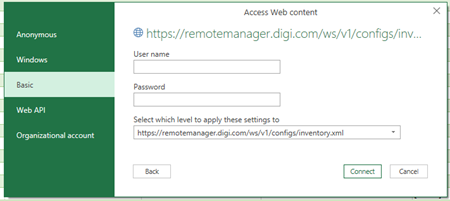
Once is connected to your Digi RM accout, the Data are loaded, click Edit to chose specific data to import:
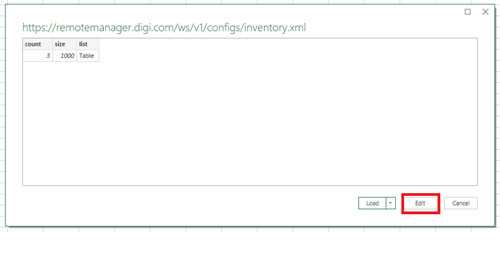
Click on the Expand icon on the "list" column:
.PNG?width=400&height=200)
Then click OK and a new column "config" will be shown:
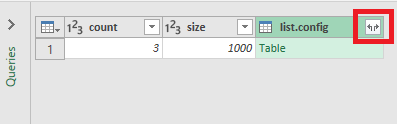
Click on the Expand icon also on this one to see all available columns for the Configurations:
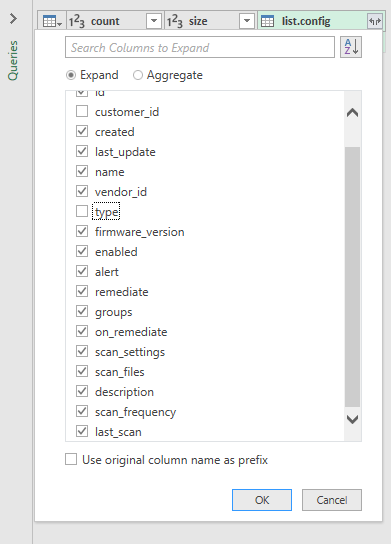
Select/Deselect basing on which data are interesting and click OK. All columns will be shown now, there will be some still needing "expanding", so do that as well, so that the result will be like:
.PNG)
When all columns are expanded, you can still select/delesect them if needed by going to Choose Columns:
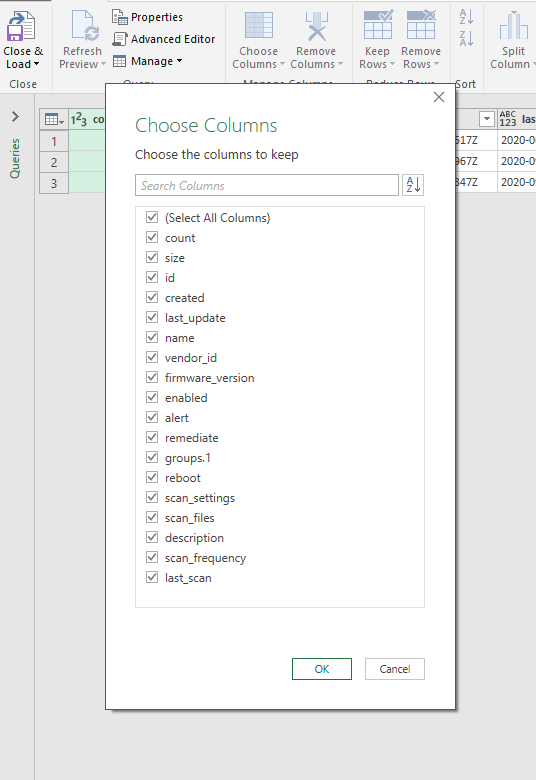
When finished, click on "Close & Load":
.PNG)
Now, all the data will be loaded and imported in a table format.
The headers of the table have also filters that can be sued to narrow specific data as needed (for example all Enabled configrations filtering on the Enable column for "true"):

Note: One column that is very useful to have, is the "id". This "id" is needed if you want to edit/delete a configuration via API.
Health Configurations
On Digi RM API Explorer section, go to Examples > v1/health_configs > List all healt confings (XML):
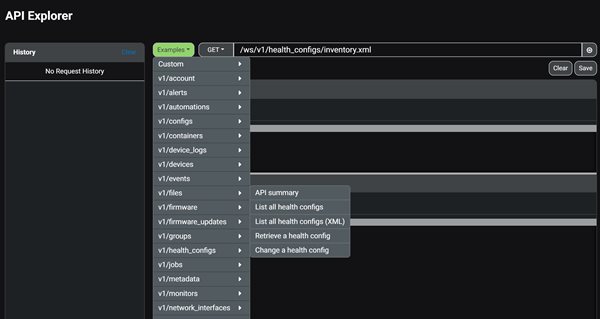
Copy the API URL for Health configs:
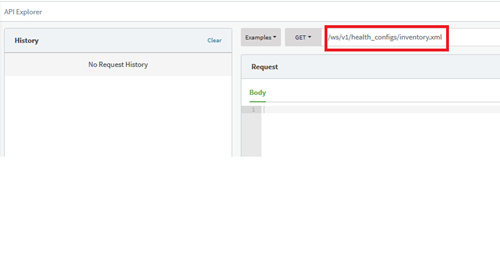
In Excel, create a new WEB Query following same steps as above but using the URL:
https://remotemanager.digi.com/ws/v1/health_configs/inventory.xml
Then, expand/choose the various columns as desired. The result will lool like:
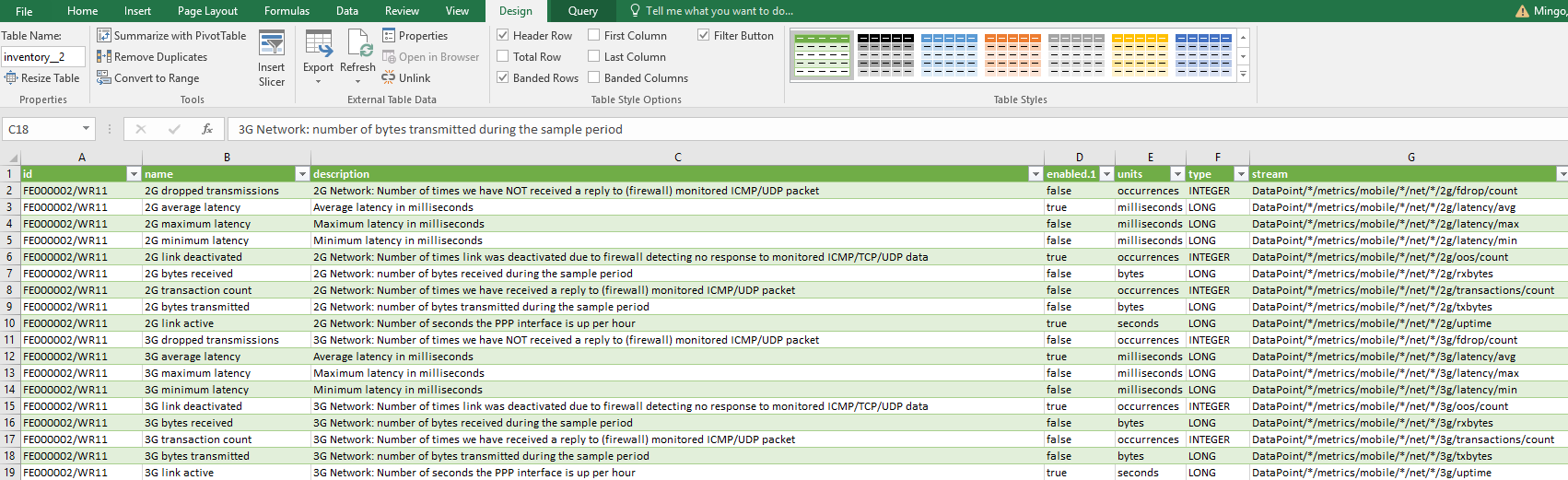
What can be really useful in this case, is that the data regarding Health Configuration settings can be filtered basing on the device model and, also, for each metric, it is shown which Data Stream is associated to it (Stream column), that info can be useful to further analyse the values reported for a specific device related to a specific metric (about this, see also: https://www.digi.com/support/knowledge-base/what-to-do-when-a-device-is-showing-error-warning ).
Auto-Update
To have the data imported always updated when opening the file (or also periodically updated in background if needed), go to Connections > Properties:
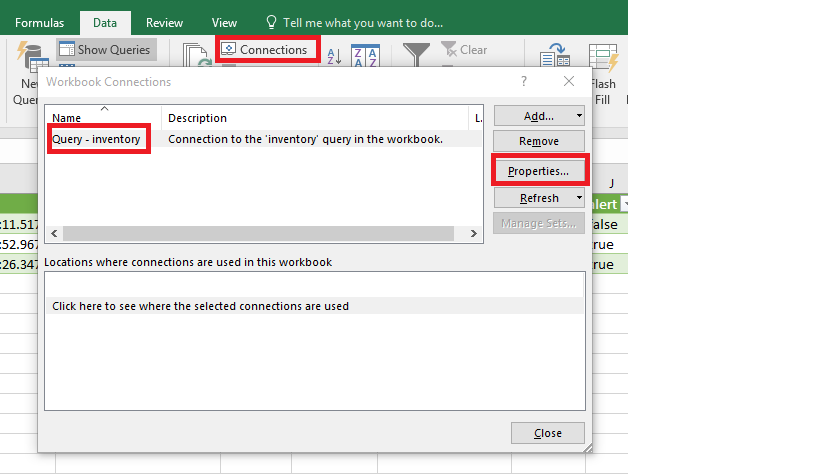
and enable the Refresh control settings accordingly:

Selecting "Refresh data when opening the file", any time the file is opened, the data will be upodated, reflecting the current Configurations and Health configurations status for the specified Digi RM account.
Last updated:
Jan 31, 2025