Configure the Hub to assign a device address
You can configure the Hub to retain the Windows address for the ports in a group. You must connect to the group before you can assign a port address to a device address.
Note You must restart your PC after configuration is complete to apply the configuration changes.
- Power on the Hub and connect the USB device (or devices) to the desired USB ports.
For best results, you should connect all of the devices that you want to use.
- Open the AnywhereUSB Manager.
- Expand the Hub that has the group or groups that contain the USB ports to which you have connected devices.
- Connect to the group or groups that contain the connected devices.
- Right-click on the group name.
- Click Connect to the Group.
- Repeat for all groups.
- Choose Configure > Device to Port Assignment. The Device Address to Port Assignment dialog displays. A list of the devices connected to the groups displays.
Host: The name of the Hub.
Device: The identifier assigned to the device by the Hub.
Port: Virtual port number assigned internally by the AnywhereUSB Manager. The assign device address feature allows you to use the same virtual port number on every connect.
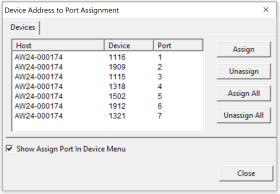
- Select the devices that you want to pin to a virtual port number.
Click on one port, or press the CTRL key to select multiple ports. When selections are complete, click Assign. To select all of the ports, click Assign All. The assigned ports are bolded.
- To remove a selected port from the list:
Click on the port that you want to unassign, or press the CTRL key to select multiple ports. When selections are complete, click Unassign. To de-select all of the ports, click Unassign All.
- Select the Show Assign Port in Device Menu option to display the assigned virtual port number in the AnywhereUSB Manager USB Device Status pane.
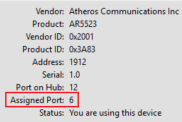
- Click Close to close the dialog.
- Restart your PC to apply the configuration changes.
 PDF
PDF


