AnywhereUSB 8 Plus: Front panel
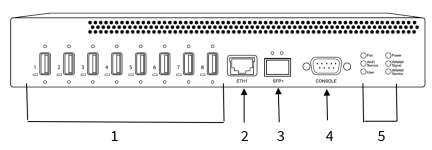
| Item | Name | Description | |
|---|---|---|---|
| 1 |
USB ports and LEDs |
Group of 8 USB ports and LEDS. The USB port supports 1.1, 2.0, and 3.1 USB devices. The LED illuminates as follows:
Note When connecting a USB cable to a USB port on the Hub, make sure to use a high-quality USB standards-compliant cable. |
|
| 2 | ETH1 |
Connect a Cat 7 STP Ethernet cable. See Step 5: Connect to the Hub using an Ethernet LAN connection. Note Digi recommends that you use either the Ethernet cable or the SFP+ module. If both the Ethernet cable and the SFP+ module are connected, data is sent and received by SFP+ only. Ethernet is not used to send or receive data. |
|
| 3 |
SFP+ |
Connect an SFP transceiver module for fiber connection, such as Finisar Network FTLX8574D3BCL SFP+. Note Digi recommends that you use either the Ethernet cable or the SFP+ module. If both the Ethernet cable and the SFP+ module are connected, data is sent and received by SFP+ only. Ethernet is not used to send or receive data. |
|
| 4 | DB9 console |
Used to access a console using the RS232 DTE interface. |
|
| 5 |
Fan LED |
The LED shows the status of the fan: |
|

|
Solid green Fan is running within normal range of use |
||

|
Solid red Fan slows down or the Hub is overheating |
||
| 5 |
Wi-Fi Service LED |
Reserved for future use. | |
| 5 |
User LED |
LED used for the Find Me feature. When this feature is activated, the LED blinks orange and then green. |
|
| 5 |
Power LED |

|
Solid blue The Hub is powered on. |
| 5 |
WWAN1 Signal LED
WWAN2 Service LED |
The WWAN1 Signal and WWAN2 Service LEDs how the status of the WWAN connection while actions are being taken by the modem firmware. After all actions are completed, the WWAN Signal LED shows modem strength and the WWAN Service LED shows additional information. See WWAN LED description table below for more information. |
|
WWAN Service and WWAN Signal LED descriptions
| WWAN Signal LED | WWAN Service LED | Description | |
|---|---|---|---|
| Slow flash red | Slow flash red | Updating modem firmware | |
| Slow flash green | Slow flash green | Recovering modem firmware | |
| Off | Slow flash green | Waiting for modem to appear | |
| Off | Off | Modem not present. | |
| Off | Solid green | Modem is connected | |
| Off | Solid red | No SIM card present | |
| Off | Fast flash green | Connecting | |
| Solid green | Off | Modem signal strength: 5 bars | |
| Fast flash green | Off | Modem signal strength: 3-4 bars | |
| Slow flash green | Off | Modem signal strength: 1-2 bars | |
| Slow flash red | Off | Modem signal strength: 0 bars | |
| Off | Off | Modem signal strength: * | |
 PDF
PDF


