View the system log
The System Message Log File Browser in the WVA web interface is a diagnostic tool that allows you to view entries in a system log file. The default log file that you can view from this browser is eventlog.txt. This file is the primary message log for informational notices.
Logging is always enabled and is not user-configurable. When the WVA operates in an unexpected manner, the log entries can be sent to Digi for analysis by Technical Support and Engineers. The event log cannot be turned off, to ensure that Digi receives an accurate view of all aspects of the operation of the device.
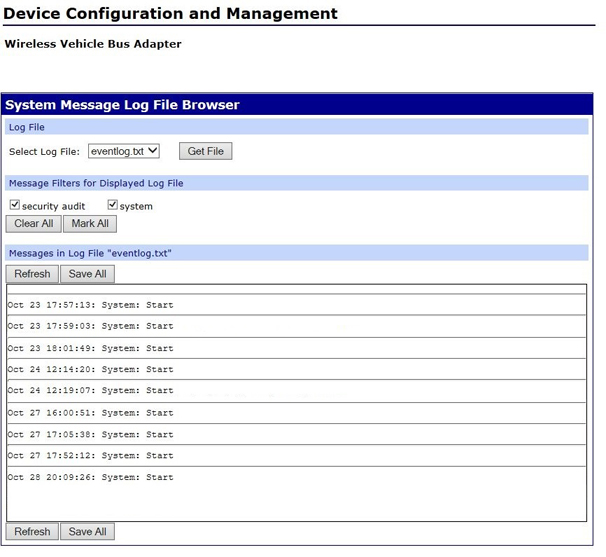
Log files and contents
There are other system log files that are available for debugging specific parts of the system. These log files have a fixed size and roll over when the maximum size is reached. When the file rolls over, a single secondary file is created with the extension .0 . For example, when eventlog.txt rolls over, the older data will be stored in file eventlog.txt.0. When both files reach their maximum size, the older file is overwritten.
Many of the log files are stored in persistent memory (flash) and contain data from multiple boots.
| Log file | Contents |
|---|---|
|
eventlog.txt eventlog.txt.0 |
High-level system messages. |
|
python.log python.log.0 |
Captures any output of Python programs that were started with the Python auto-start feature. |
|
digi.log digi.log.0 |
For internal use only. Digi Technical Support may request that you send this file when assisting you with troubleshooting. |
|
messages.log messages.log.0 |
For internal use only. |
|
cherokee.log cherokee.log.0 |
For internal use only. |
The options in the Message Filters for Displayed Log File section allow Digi Technical Support working with customers on troubleshooting issues to more quickly focus on areas of interest in the log file as needed.
To view these other log files in the System Message Log File Browser page, enter the file name in the field below Log File and click Get File. Or, or select Other log; enter the desired log file, and click Get File. The following example shows digi.log being selected and the messages in digi.log.
Note that digi.log involves several more message filters:
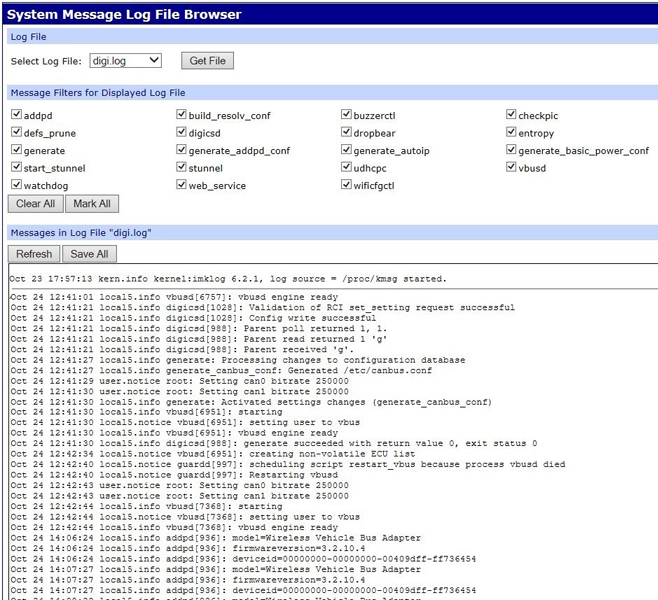
 PDF
PDF


